私たちが選択したとしてもPC をホーム ワイヤレス ネットワークに接続する, Windows は、範囲内にある他のワイヤレス ネットワークを自動的にスキャンします。スキャンはユーザーが最も強力なネットワークに接続し続けるのに役立ちますが、スキャンが長時間続くと気が散る可能性があります。幸いなことに、次のことを可能にする設定があります。バックグラウンドWiFiスキャンを無効にするWindows 11/10の場合。
Windows 11/10でバックグラウンドWiFiスキャンを無効にする
Windows でバックグラウンド Wi-Fi スキャンを停止するには、WLAN 自動設定サービス。 Windows がワイヤレス ローカル エリア ネットワーク (WLAN) に接続または切断できるようにするのは、このサービスです。また、PC をソフトウェア アクセス ポイントに変える機能も装備されており、WLAN アダプターを使用して他のデバイスが PC にワイヤレスで接続できるようになります。
- 「実行」ダイアログボックスを開きます。
- ボックスに「services.msc」と入力し、Enter キーを押します。
- WLAN AutoConfig エントリを見つけます。
- エントリを右クリックし、[プロパティ] オプションを選択します。
- 開いた「プロパティ」ウィンドウで、「スタートアップの種類」に移動します。
- ドロップダウン メニュー ボタンをクリックし、[手動] を選択します。
- [サービス ステータス] 見出しの下で、[停止] ボタンを押します。
- ローカル サービス エディターを終了します。
- PC を再起動します。
WLANSVC サービスを停止または無効にすると、コンピュータ上のすべての WLAN アダプタが Windows ネットワーク ユーザー インターフェイスからアクセスできなくなることに注意してください。 Microsoft では、コンピューターに WLAN アダプターが搭載されている場合は、WLANSVC サービスを実行し続けることをお勧めします。
Win + R を組み合わせて押して、[ファイル名を指定して実行] ダイアログ ボックスを開きます。
タイプ 'サービス.mscボックスの空のフィールドに「」と入力し、Enter キーを押します。
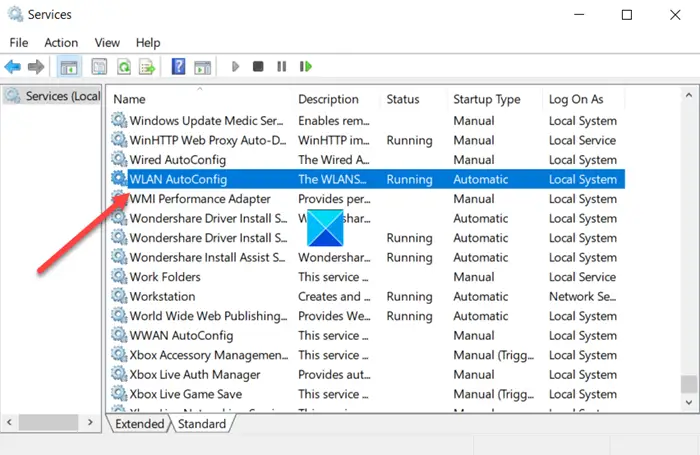
開いたローカル サービス エディター ウィンドウで、次の名前のエントリを見つけます。WLAN 自動設定。
エントリを右クリックし、プロパティオプション。
読む: 方法CMD または Powershell を使用して WiFi を無効にする。
次に、表示されるプロパティウィンドウで、スタートアップの種類オプション。
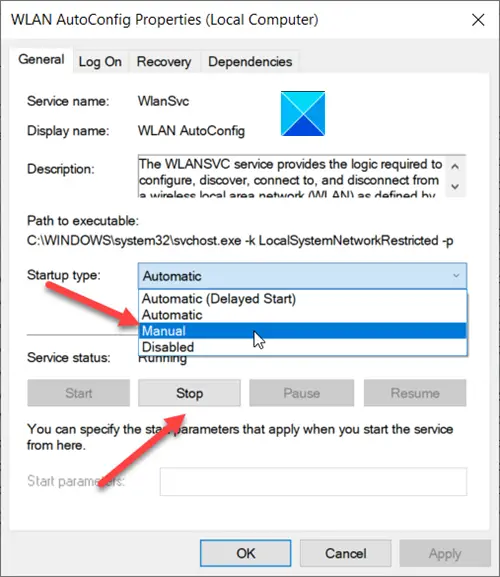
上記のオプションの横にあるドロップダウン ボタンを押して、選択しますマニュアル。
次に、サービスステータスヘディング、ヒット停止ボタン。
完了すると、プロセスによりバックグラウンドが無効になりますWiFiスキャンWindowsで。
それだけです!
関連している:
Wi-Fi のバックグラウンドでのスキャンを停止するにはどうすればよいですか?
Wi-Fi のバックグラウンドでのスキャンを停止するには、調整したい WLAN 設定にアクセスします。 「編集」オプションを見つけて、「詳細オプション」>「ラジオコントロール」に移動し、「バックグラウンドスキャンを無効にする」にチェックを入れます。変更を保存することを確認し、ネットワーク上のバックグラウンド スキャンを停止します。
Wi-Fi スキャンをオフにするにはどうすればよいですか?
Android で Wi-Fi スキャンを無効にするには、「設定」を開き、「セキュリティと位置情報」に移動し、「位置情報」をタップして、「Wi-Fi と Bluetooth スキャン」をクリックします。ここで、「Wi-Fi スキャン」をオフに切り替えて、Wi-Fi がオフになっている場合でもデバイスがネットワークを検索しないようにすることができます。






