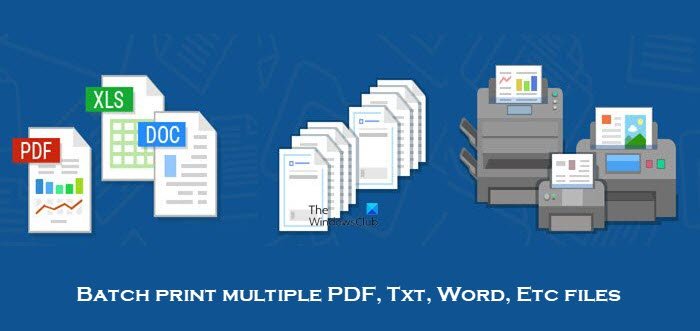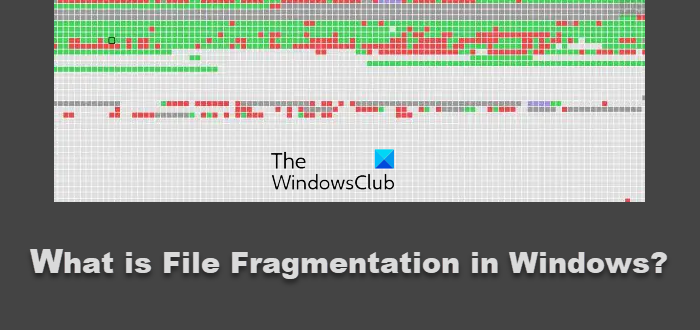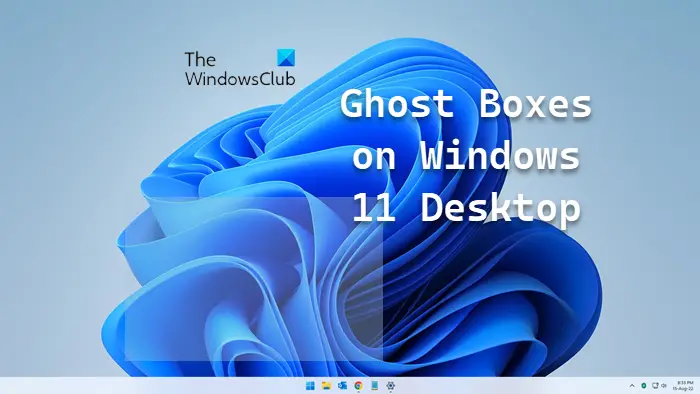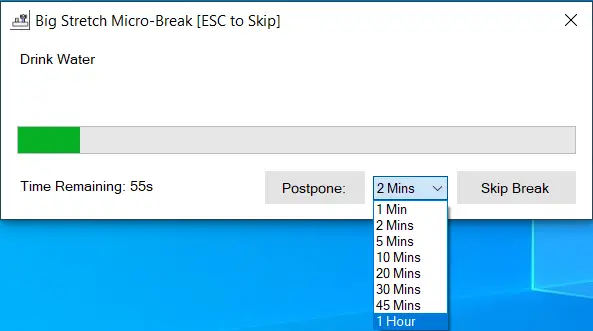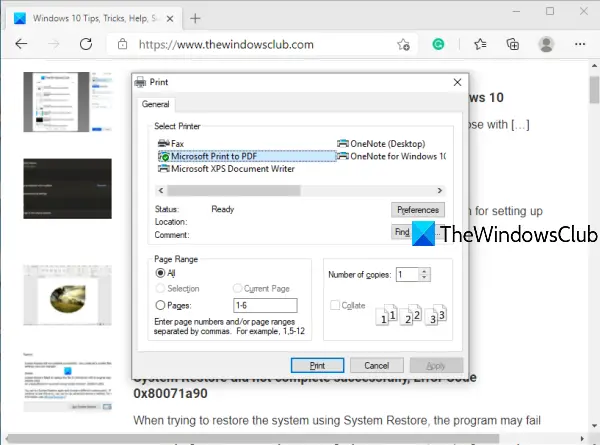新しい機能更新プログラムをインストールしようとすると、Windows Update でエラーがスローされる場合PC 上の現在のドライバーは、インストールしようとしているドライバーよりも優れている可能性があります。引き続きインストールを試みますWindows 10 または Windows 11 の場合、私たちが提供できる最善の提案は、手動で実行しないことです。アップデートをチェックするそれをインストールしますが、代わりに、アップデートが PC に提供されるまで待ちます。ただし、それをしたくない場合は、読み続けてください。
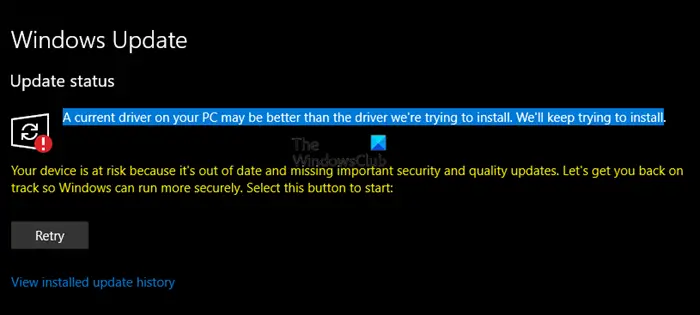
お使いの PC 上の現在のドライバーは、インストールしようとしているドライバーよりも優れている可能性があります。引き続きインストールを試みます。
Windows Update メカニズムにより、ディスプレイ、ネットワーク、Bluetooth などのコンポーネントの新しいドライバーをインストールできます。特定のコンポーネントが Windows 11/10 の新しいバージョンと互換性がない場合、Windows Update は Microsoft のドライバー ストアから互換性のあるドライバー パッケージをインストールしようとします。現在、一部のユーザーは、Windows Update が Windows 11/10 に古いバージョンの Intel Corporation ディスプレイ ドライバーを繰り返しインストールしようとしていると報告しています。このエラー メッセージが表示されます。
PC 上の現在のドライバーは、インストールしようとしているドライバーよりも優れている可能性があります
このメッセージを受け取った場合は、PC 上の現在のドライバーは、インストールしようとしているドライバーよりも優れている可能性があります問題;以下の推奨解決策を順不同で試して、問題の解決に役立つかどうかを確認してください。
- Windows Update 経由で機能更新プログラムが提供されるまで待ちます。
- Windows Update トラブルシューティング ツールを実行する
- SoftwareDistributionフォルダーの内容をクリアします。
- ドライバーを更新して確認してください
- デバイスマネージャーでIntel GPUドライバーをアンインストールする
- Windows UpdateでIntelグラフィックスドライバーのアップデートを非表示にする
- Intel Web サイトから最新のグラフィックス ドライバーを直接ダウンロードしてインストールします。
- 更新アシスタントを使用して機能更新をインストールします。
リストされた各ソリューションに関連するプロセスの説明を見てみましょう。
1] 機能アップデートが提供されるまで待ちます
更新を手動で確認すると、このメッセージが表示されることがあります。 Windows Update 経由で更新プログラムが PC に提供されるまで待つことをお勧めします。
2] Windows Update トラブルシューティング ツールを実行します
このソリューションでは、組み込みのWindows Update トラブルシューティング ツールそれが問題の解決に役立つかどうかを確認してください。
3] Windows Updateのキャッシュをクリアする
のソフトウェア配布フォルダWindows 11/10 オペレーティング システムでは、Windows ディレクトリコンピュータに Windows Update をインストールするために必要なファイルを一時的に保存するために使用されます。
Software Distributionフォルダの内容をクリアしますそれが問題の解決に役立つかどうかを確認してください。
4]ドライバーを更新する
デバイスマネージャーを使用して、ドライバーを更新してください。 Windows では、オプションの更新でドライバーの更新も提供しています。ドライバーが利用可能かどうかを確認してインストールできます。
5] デバイスマネージャーでIntel GPUドライバーをアンインストールします。
この解決策では、デバイス マネージャーを使用して Intel GPU ドライバーをアンインストールするか、ディスプレイドライバーアンインストーラー次にシステムを再起動します。
再起動後、PC は基本/汎用ドライバーのみを使用するようになり、Windows Update では、既存のドライバーとの競合により以前はブロックされていた更新されたドライバーをインストールできるようになります。
6] Windows アップデートからインテル グラフィックス ドライバーのアップデートを非表示にする
Intel グラフィックス ドライバーが古いバージョンで表示され続け、Windows Update が繰り返しダウンロードとインストールを試行することを考慮すると、安全にインストールできます。このドライバーのアップデートをブロックする。
7] Intel Web サイトから最新のグラフィックス ドライバーを直接ダウンロードしてインストールします。
この解決策では、最新のグラフィックス ドライバーが Intel から直接インストールされていることを確認する必要があります。あなたはできる最新バージョンのグラフィックドライバーをダウンロードするメーカーのウェブサイトより。
8] Windows 10 更新アシスタントを使用する
何も役に立たない場合は、次を使用できますWindows 11/10アップデートアシスタント機能更新プログラムをインストールします。
PCドライバーをアップデートした方が良いのでしょうか?
はい、PC ドライバーを時々更新することをお勧めします。ただし、ドライバーの更新に関して重大な問題が報告されているかどうかをフォーラムで確認することをお勧めします。ドライバーと OS の間に互換性がない場合、問題が発生する可能性があります。
ドライバーのインストールエラーを修正するにはどうすればよいですか?
ドライブのインストールが失敗した場合は、再インストールを試行すると解決します。ほとんどのインストーラーは、すでにインストールされているドライバーを検出し、それらの修正に役立ちます。
これが機能しない場合は、デバイス マネージャーを使用してドライバーをアンインストールし、Windows Update を使用してドライバーのインストールを再試行できます。
Windows はドライバーを自動的にインストールしますか?
ほとんどの OEM は、Windows Update を通じてドライバーの更新を配信することを好みます。ただし、これらはオプションの更新から入手できます。 Windows をインストールするとき、Microsoft は現在のバージョンでテストされたドライバーの一部を使用します。ただし、インストール後にアップデートが到着した場合、インストールはユーザーに委ねられます。
ここで何かがお役に立てば幸いです。