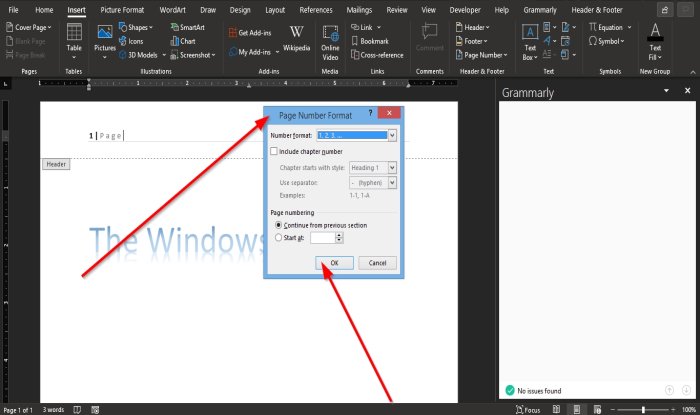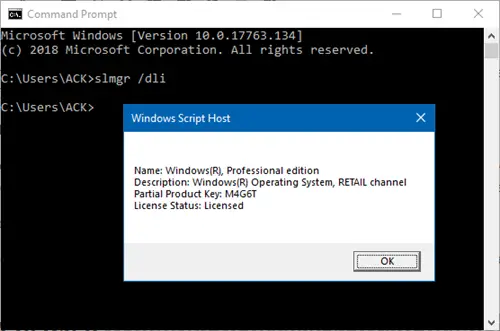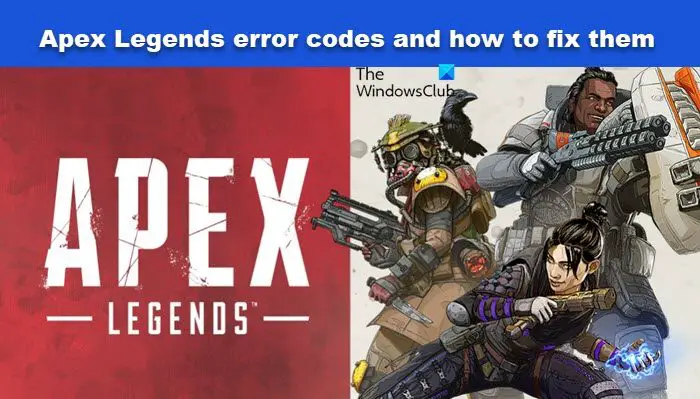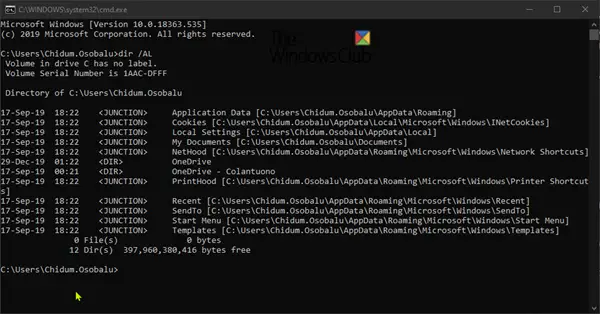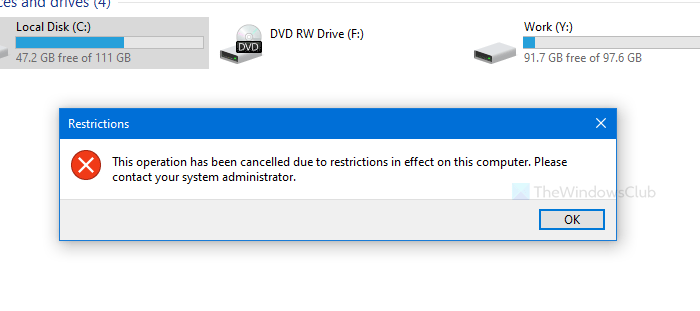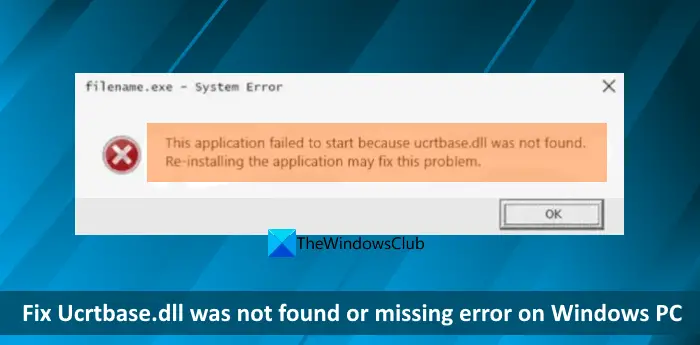Microsoft OneDrive今ではいわゆる個人保管庫、そして私たちが知る限り、それは個人ファイルを保存するのに最適な場所です。個人保管庫アップロードされたすべてのファイルを暗号化しますが、2 要素認証を利用しているため、それだけではありません。この機能は昨年誰でも利用できるようになり、PC、モバイルデバイス、Web からアクセスできるようになりました。
OneDrive Personal Vault でファイルを保護する
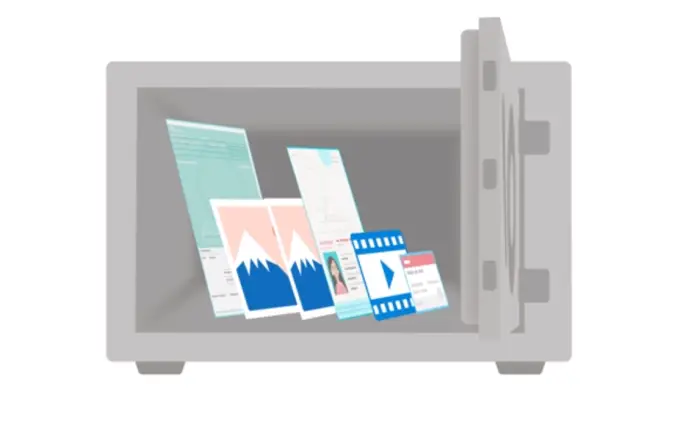
ソフトウェア大手は、主にセキュリティを目的としてこのセクションを作成しました。 OneDrive の他のセクションよりも安全であるため、機密ファイルを保管する場合は、個人用保管庫に保管するのが最適な場所です。
Personal Vault にアクセスするとき、ユーザーは 2 要素認証、指紋認証、ウィンドウズハロー、PIN、さらには顔認証も可能です。非アクティブ状態が 20 分間続くと、ボールトは自動的にロックされ、ユーザーはもう一度再認証を求められます。
さらに、Web サイト経由で Personal Vault にアクセスしたい場合、そのページは Web ブラウザーによってキャッシュされることはありません。
Windows 11/10 では、Personal Vault は次の方法でファイルを保存し、暗号化することに注意してください。Bitlocker 暗号化。これは、Windows Home が使用されている場合でも同様に機能します。すでにご存知のとおり、Windows の Home バージョンには Bitlocker サポートが付属していません。
さらに、Personal Vault に保存されているファイルは誰とも共有できないため、すぐに別のレベルのセキュリティが追加されます。
- 最高のエクスペリエンスを得るには Microsoft 365 が必要です
- Personal Vault の使用方法を見てみましょう
1] 最高のエクスペリエンスを得るには Microsoft 365 が必要です
ここで問題となるのは、OneDrive の無料版は Personal Vault をサポートしていますが、ユーザーが保存できるファイルは 3 つまでです。賢い人ならできる複数のファイルを 3 つの ZIP ファイルに分けてアップロードし、ボールトに保存しますしかし、それが十分でない場合、最善の選択肢は次のとおりです。Microsoft 365 に登録する。
購読すると、ZIP のトリックを行わなくても、任意の数のファイルを Personal Vault に保存できるという贅沢が得られます。
ヒント: あなたはできるファイルやフォルダーが誤って削除されないように保護する。
2] Personal Vault の使い方を見てみましょう
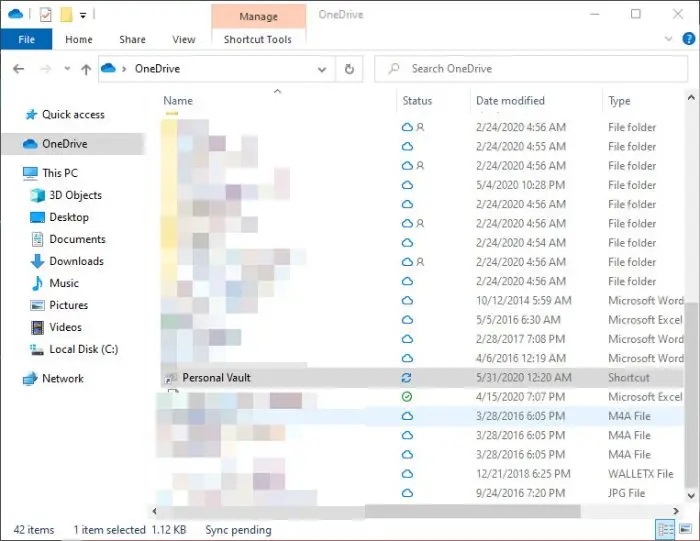
最後に、Vault の使用は非常に簡単です。 Windows 10 オペレーティング システム内から、ファイル エクスプローラーにある OneDrive フォルダーをクリックし、Personal Vault が表示されるまで下にスクロールします。
Vault を起動し、セットアップ プロセスを実行します。これには長い時間はかかりません。このプロセスには、下の画像に示すように簡単な説明が含まれていますが、残りは非常にシンプルで簡単です。
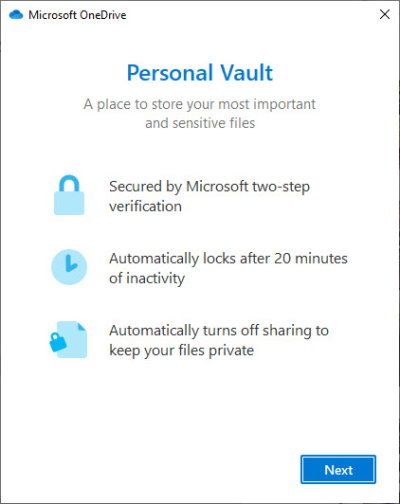
「次へ」という青いボタンをクリックすると、ユーザーに身元確認を求める小さなウィンドウが表示されます。そのボタンをクリックすると、新しいウィンドウが表示され、自分自身を識別するためのいくつかの方法が表示されます。
下の画像から、電子メールや電話番号による認証などのオプションがあることがわかります。これらは通常の 2 要素認証オプションですが、私たちとは異なる可能性があるため、次の点に注意してください。ウィンドウズハローそれがあなたが使うものであれば。
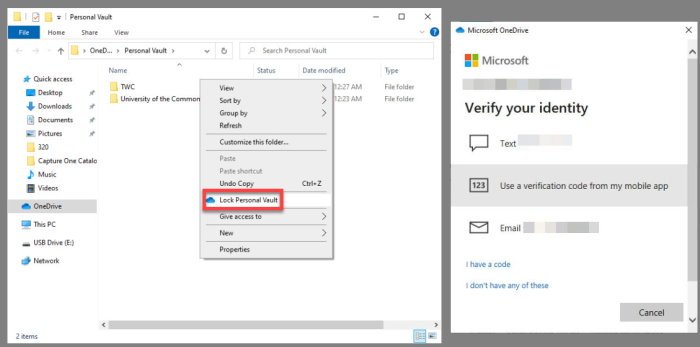
検証が完全に完了すると、OneDrive Personal Vault フォルダーが自動的に開きます。必要なファイルを追加するだけで、システムはすぐに暗号化を追加します。フォルダーをロックするには、20 分間非アクティブな状態にするか、保管庫内で右クリックして「個人保管庫をロック」を選択します。
セットアップ プロセスの後、サインインするには 2 要素認証が必要になることに注意してください。