システム上のファイルやフォルダーを削除するときに、削除確認ボックスが表示されることに気付いた方もいるかもしれません。これ削除の確認このボックスは、Windows 11/10 でのファイルやフォルダーの誤った削除を防ぎます。ただし、最新バージョンの Windows 11 および Windows 10 では、この削除確認ボックスはデフォルトで無効になっています。 Windows 11/10 で削除確認ボックスを表示したい場合は、この記事が役に立ちます。ここではその方法を紹介しますWindows 11/10のごみ箱の削除確認ボックスを有効または無効にする。
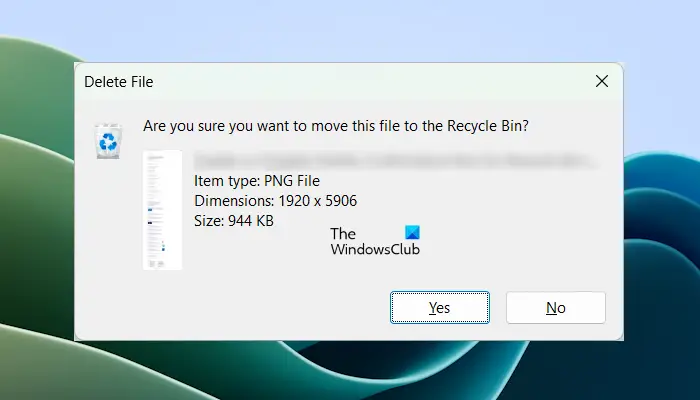
Windows 11/10のごみ箱の削除確認ボックスを有効または無効にする
以下で説明するいずれかの方法に従って、Windows 11/10 のごみ箱の削除確認ボックスを有効または無効にできます。
- ごみ箱のプロパティ経由
- ローカル グループ ポリシー エディターの使用
- レジストリエディタの使用
- 最大サイズを設定することで
これらすべての方法を以下で説明しました。
1] ごみ箱のプロパティ経由
これが最も簡単な方法です。次の手順を使用してください。
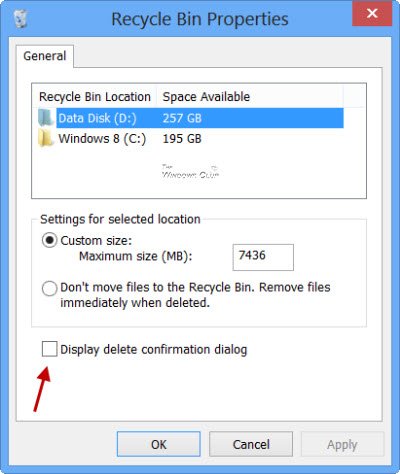
- これを行うには、ごみ箱をクリックして「プロパティ」を選択します。
- チェックしてください削除確認ダイアログを表示するボックスにチェックを入れ、「適用/OK」をクリックします。
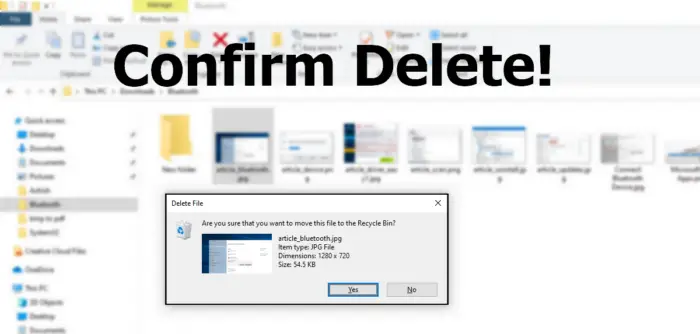
次回、ごみ箱にファイルを削除すると、「フォルダー/ファイルをごみ箱に移動してもよろしいですか?" メッセージ。
2] ローカル グループ ポリシー エディターの使用
ローカル グループ ポリシー エディターは、Windows 11/10 Home Edition では使用できません。したがって、Windows 11/10 Home ユーザーはこの方法をスキップできます。
WINKEY + R ボタンの組み合わせを押してファイル名を指定して実行ユーティリティを起動し、次のように入力します。gpedit.mscそしてEnterを押します。グループ ポリシー エディターが開いたら、次の設定に移動します。
[ユーザーの構成] > [管理用テンプレート] > [Windows コンポーネント] > [ファイル エクスプローラー]
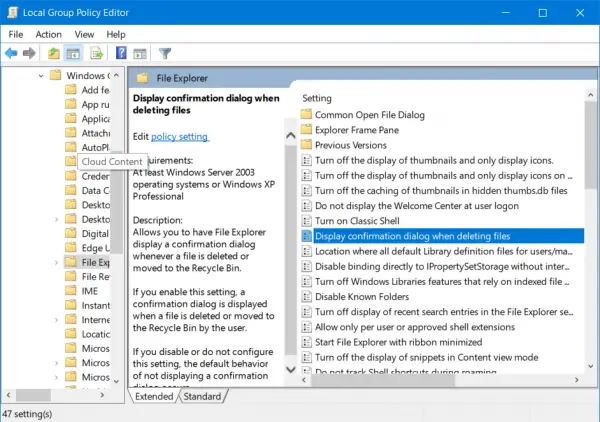
次に、ファイル削除時に確認ダイアログを表示する右側で利用可能なオプションを選択し、ラジオボタンを次のように設定します。無効それのために。
ファイルが削除されるか、ごみ箱に移動されるたびに、ファイル エクスプローラーに確認ダイアログを表示させることができます。この設定を有効にすると、ユーザーがファイルを削除またはごみ箱に移動したときに、確認ダイアログが表示されます。この設定を無効にした場合、または構成しなかった場合は、確認ダイアログが表示されないデフォルトの動作が発生します。
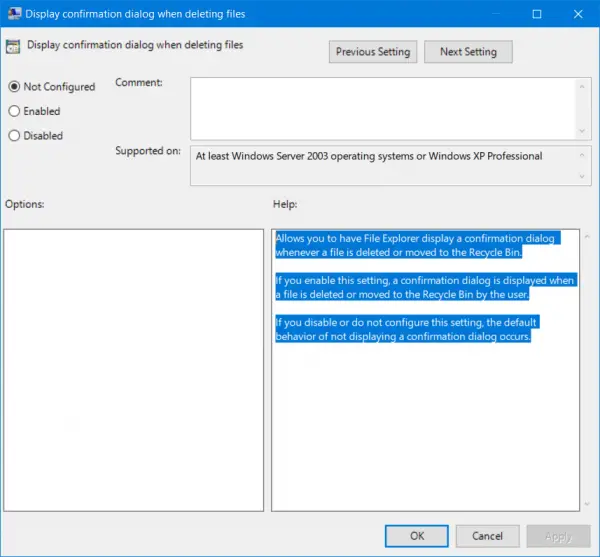
これにより、削除の確認プロンプトが表示されなくなります。ラジオボタンを次のように設定します有効または未構成削除の確認プロンプトがオンになります。
グループ ポリシー エディターを終了し、コンピューターを再起動して変更を有効にします。
ヒント: あなたはできるファイルやフォルダーが誤って削除されないように保護する。
3] レジストリエディタの使用
この方法ではレジストリの変更が必要です。 Windows レジストリの変更を誤るとシステムが不安定になる可能性があるため、これらの手順をすべて注意深く実行してください。続行する前に、次のことをお勧めします。システムの復元ポイントを作成するそしてレジストリをバックアップする。これにより、問題が発生した場合にシステムを以前の動作状態に復元できます。
共有コンピュータを使用している場合、そのコンピュータを使用する他の人は、ごみ箱のプロパティを使用してこの機能を有効または無効にすることができます。他の人にこの機能を有効または無効にさせたくない場合は、この方法が役に立ちます。
WINKEY + R ボタンの組み合わせを押してファイル名を指定して実行ユーティリティを起動し、次のように入力します。登録編集をクリックして Enter キーを押します。レジストリ エディターが開いたら、次のパスに移動します。
HKEY_CURRENT_USER\SOFTWARE\Microsoft\Windows\CurrentVersion\Policies\Explorer
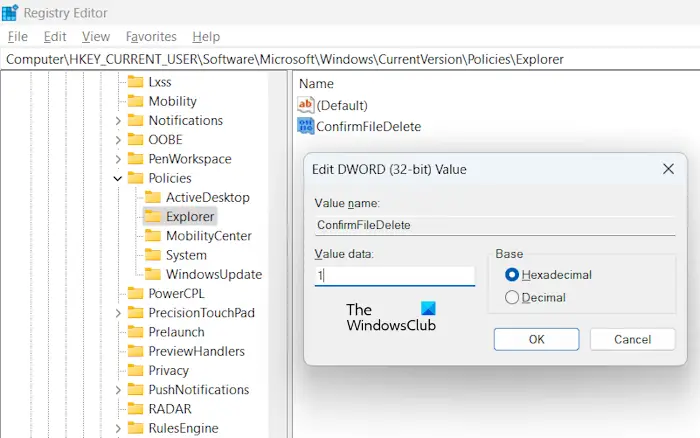
左側で Explorer キーが選択されていることを確認します。次に、右側で confirmFileDelete 値を探します。この値が使用できない場合は、手動で作成します。このためには、右側のパネルを右クリックして、新規 > DWORD (32 ビット) 値。
この新しく作成した DWORD の名前を次のように設定します。ファイル削除の確認。
新しく作成した DWORD をダブルクリックし、その値を次のように設定します。0これにより、削除の確認プロンプトが無効になります。値 1 を指定すると、削除の確認プロンプトが有効になります。
レジストリ エディタを終了し、コンピュータを再起動して変更を有効にします。あるいは、Windows エクスプローラーを再起動することもできます。
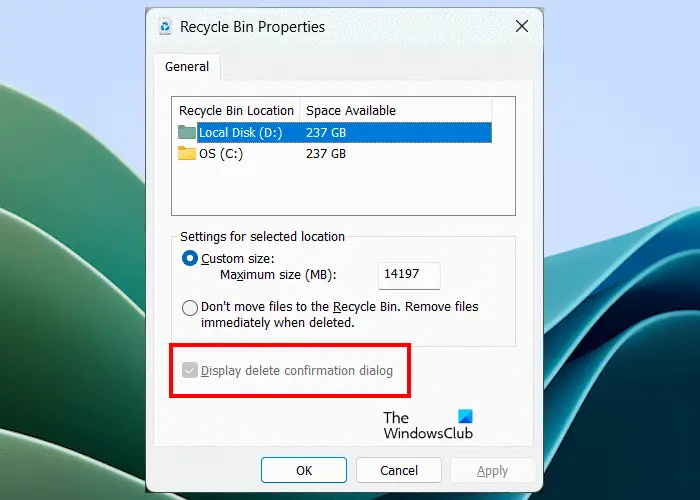
ここで、ごみ箱のプロパティを開くと、削除確認ボックスを有効または無効にするオプションがグレー表示されていることがわかります。したがって、変更を元に戻すことができるのは自分だけです。変更を元に戻すには、このレジストリ値を削除します。
4]最大サイズを設定することにより
ごみ箱のプロパティを使用して、ハード ドライブ パーティションの最大サイズを変更することもできます。これについては、次の手順で説明します。
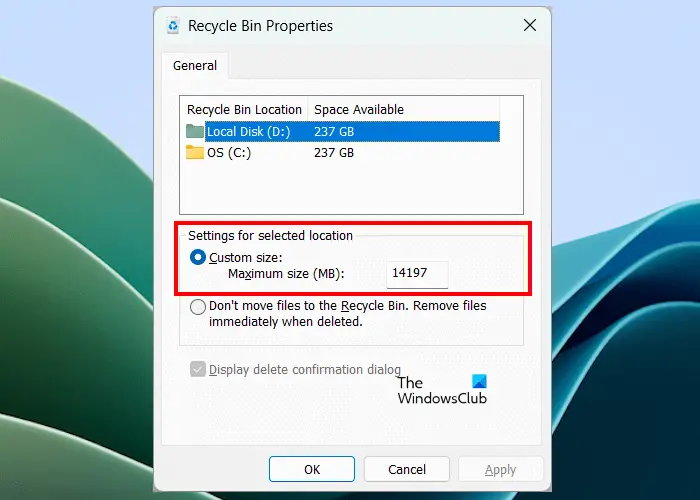
- ごみ箱を右クリックし、「プロパティ」を選択します。
- のセクションの下に、選択した場所の設定、選択するカスタムサイズ。
- データフィールドの値を次のように設定します。より高いすでに入力されているもの。
- 変更を適用するには、「OK」をクリックします。
それでおしまい。これがお役に立てば幸いです。
ごみ箱の設定を変更するにはどうすればよいですか?
ごみ箱のプロパティを開いて、ごみ箱の設定を変更できます。デスクトップ上のごみ箱アイコンを右クリックし、「プロパティ」を選択します。 [プロパティ]ウィンドウが表示されると、ファイルの削除中に削除確認ダイアログボックスを表示するか、ファイルをごみ箱に移動するか完全に削除するかなどの設定を変更できます。
Windows 11 でごみ箱にアクセスするにはどうすればよいですか?
Windows 11 をインストールすると、デスクトップにごみ箱アイコンが自動的に作成されます。デスクトップにあるアイコンをダブルクリックすると、ごみ箱にアクセスできます。アイコンがデスクトップにない場合は、Windows 11 の設定を開き、個人用設定 > テーマに移動します。ここで、デスクトップアイコンの設定オプションを選択して、ごみ箱チェックボックス。 「適用」をクリックし、「OK」をクリックして変更を保存します。
以下のリンクも興味があるかもしれません:


![Outlook がアカウントの追加でスタックする [修正]](https://rele.work/tech/hayato/wp-content/uploads/2024/03/Outlook-stuck-on-adding-account.png)



