システム保護PC ユーザーに次のことを可能にする機能です。システムの復元を実行するここで、と呼ばれる以前の時点を選択します。システムの復元ポイントPC が正常に動作せず、最近アプリ、ドライバー、またはアップデートをインストールした場合に、システムが元の状態に戻ります。この記事では、追加または削除する方法を説明します。「復元ポイントの作成」Windows 11/10のコンテキストメニュー。
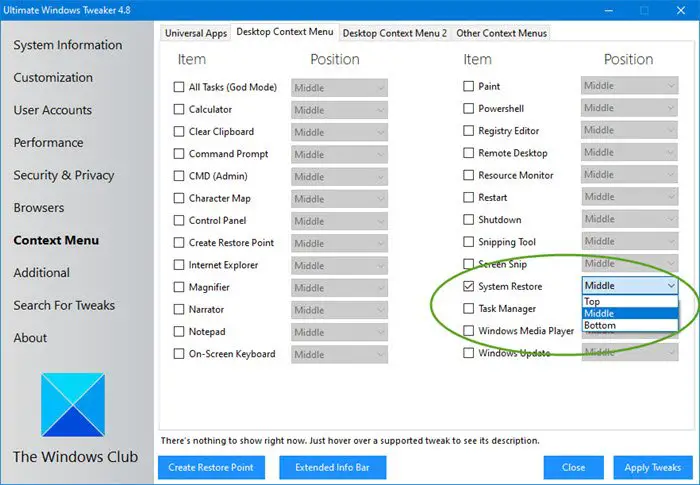
復元ポイントの作成をコンテキスト メニューに追加
Windows 11/10 では、次の 2 つの方法のいずれかで、[復元ポイントの作成] コンテキスト メニューを追加または削除できます。
1] Ultimate Windows Tweaker (UWT) を使用する
ポータブルなフリーウェアを使用できます究極の Windows 微調整ツール数回クリックするだけでこのタスクを実行できます。
[コンテキスト メニュー] > [デスクトップ コンテキスト メニュー] セクションに設定が表示されます。
実行可能ファイルを右クリックし、管理者として実行するのが最善です。
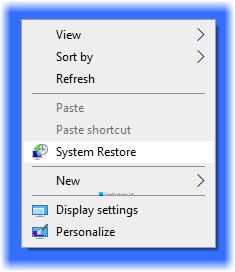
2] レジストリ (.reg) ファイルの使用
これはレジストリ操作であるため、次のようにすることをお勧めします。レジストリをバックアップするまたはシステムの復元ポイントを作成する必要な予防措置として。
追加するにはWindows 10 でコンテキスト メニューに復元ポイントを作成するには、次の手順を実行します。
- プレスWindowsキー+Rをクリックして「実行」ダイアログを呼び出します。
- [ファイル名を指定して実行] ダイアログ ボックスで、次のように入力します。メモ帳Enter キーを押してメモ帳を開きます。
- 以下のコードをコピーしてテキスト エディタに貼り付けます。
Windows Registry Editor Version 5.00 [HKEY_CLASSES_ROOT\Directory\Background\shell\Create Restore Point] "HasLUAShield"="" "Icon"="SystemPropertiesProtection.exe" [HKEY_CLASSES_ROOT\Directory\Background\shell\Create Restore Point\command] @="PowerShell -windowstyle hidden -command \"Start-Process cmd -ArgumentList '/s,/c, PowerShell Checkpoint-Computer -Description \"Manual\" -RestorePointType \"MODIFY_SETTINGS\"' -Verb runAs\"" [HKEY_LOCAL_MACHINE\SOFTWARE\Microsoft\Windows NT\CurrentVersion\SystemRestore] "SystemRestorePointCreationFrequency"=dword:00000000
- ここで、ファイルメニューからオプションを選択して、名前を付けて保存ボタン。
- ファイルを保存する場所 (できればデスクトップ) を選択します。
- で名前を入力してください.reg拡張子 (例;CRP-To-ConMenu.reg を追加)。
- 選ぶすべてのファイルからのファイルの種類として保存ドロップダウンリスト。
- 保存した .reg ファイルをダブルクリックして結合します。
- プロンプトが表示されたら、 をクリックします実行 >はい(UAC) >はい >わかりましたマージを承認します。
- 必要に応じて、.reg ファイルを削除できます。
削除するにはWindows 10 でコンテキスト メニューに復元ポイントを作成するには、次の手順を実行します。
- メモ帳を開きます。
- 以下のコードをコピーしてテキスト エディタに貼り付けます。
Windows Registry Editor Version 5.00 [-HKEY_CLASSES_ROOT\Directory\Background\shell\Create Restore Point]
- 上記と同じプロセスを繰り返しますが、今回は reg ファイルを次の名前で保存します。CRP-From-ConMenu.reg を削除します。
Windows 10 で [復元ポイントの作成] をコンテキスト メニューに追加または削除する方法は以上です。

![Twitch でフルスクリーンが機能しない [修正]](https://rele.work/tech/hayato/wp-content/uploads/2022/06/Log-out-of-Twitch.jpg)



