のレジストリWindows オペレーティング システムの重要な部分です。これは、Windows とアプリケーションに必要な値、構成、パスを保存するために使用されるデータベースです。他のすべての場合と同様に、ユーザーは必要に応じてレジストリを復元できます。ただし、次のようなエラーが表示された場合は、レジストリの復元、コピー、またはマウント中にシステムの復元が失敗しました場合は、この投稿が問題の解決に役立ちます。
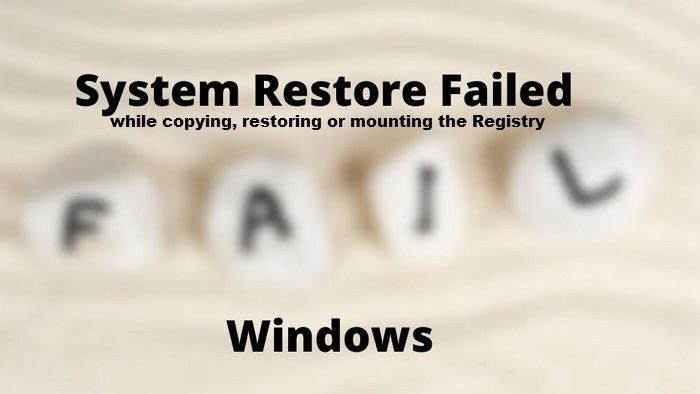
レジストリのコピー、復元、マウント中にシステムの復元に失敗しました
このエラーは、ユーザーがシステムの復元機能を使用して PC を以前の動作状態に復元しようとすると発生します。したがって、問題の原因はサービスが欠落しているか、サービスのみが存在する状態で実行する必要があるかのどちらかである可能性があります。Windows サービス走っています。
- 破損したOSファイルを置き換える
- ボリューム シャドウ コピー サービスが手動で開始されるようにする
- クリーン ブート状態での復元
- リカバリモードのコマンドツール
これらの手順を実行するには、必ず管理者アカウントを使用してください。
1]破損したOSファイルを交換する
システム ファイルが破損している場合、これを含む多くの問題が発生する可能性があります。良い点は、Windows には、システム ファイルのみの破損を修復できる組み込みツールが用意されていることです。を実行します。SFC スキャンを実行して、システム ファイルの破損を排除します。いずれかのアプリに問題がある場合は、システムの復元を実行する前にアプリを修復または再インストールすることをお勧めします。
2] ボリューム シャドウ コピー サービスが手動で開始されていることを確認します
ボリュームシャドウコピーサービスはシステムの復元を機能させるものです。サービスが実行されていない場合、このような問題は引き続き発生します。また、特定のイベントによってトリガーされ、ハードディスク全体のコピーが、所有するディスクの数に応じて 1 つまたは複数のセットとして作成されます。復元時にはデータがコピーまたは移動され、サービスが実行されていない場合は停止します。
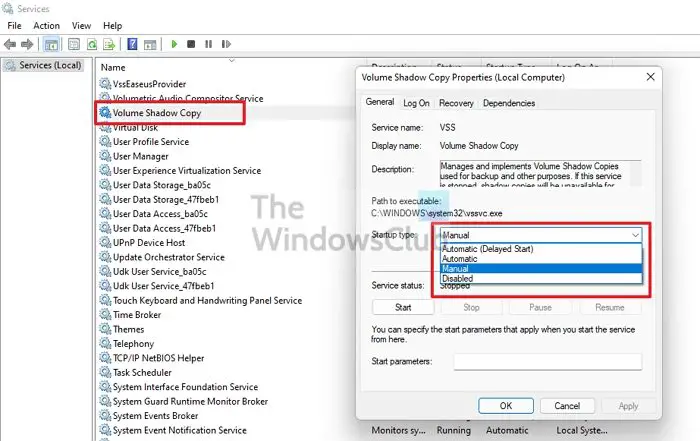
ボリューム シャドウ コピー サービスの起動ステータスが [手動] に設定されていることを確認する必要があります。これは Windows のデフォルト設定です。
- Win + Rを使用してファイル名を指定して実行プロンプトを開きます
- 「services.msc」と入力して Enter キーを押します
- 「サービス」ウィンドウが開いたら、ボリューム シャドウ コピー サービス。
- サービスを開き、「全般」タブに切り替えます。
- スタートアップの種類が手動に設定されていることを確認します。
- それでも問題が解決しない場合は、「自動遅延」に設定してください。
システムの復元を使用して復元してみると、エラーは発生しなくなります。
3]クリーンブート状態での復元
クリーン ブート状態は、Windows の高度な問題の診断とトラブルシューティングに使用されます。この状態では、コンピューターは最小限のドライバーとプログラムのセットの使用を開始します。Windows をクリーン ブート状態で起動するそして試してみてくださいシステムの復元を実行する。
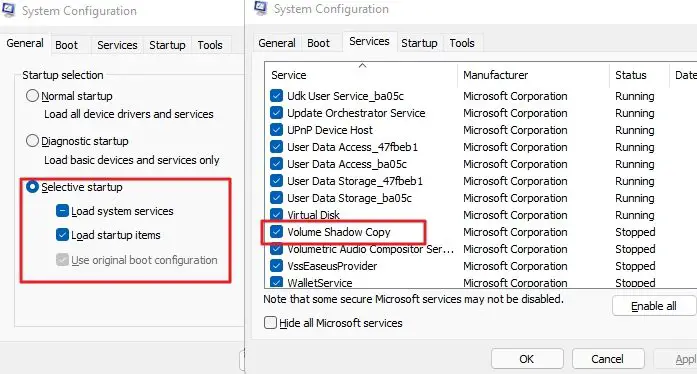
- Win + Rを使用してファイル名を指定して実行プロンプトを開き、次のように入力します。msconfigを入力してEnterキーを押します
- 「全般」タブに切り替え、「選択的スタートアップ」を選択し、チェックを外します。スタートアップ項目をロードする。
- 「サービス」タブに切り替えて、すべての Microsoft サービスを非表示にする表示されているすべてのサードパーティ サービスのチェックを外します。
- 変更を適用して再起動します
ここでシステムの復元を実行すると、機能するはずです。
関連している:復元ポイントからディレクトリを復元中にシステムの復元が失敗しました。
4] リカバリモードでのシステムの復元
他に何も解決しない場合、最後の希望はリカバリ モードを使用することです。スタートアップ修復、システムの復元、コマンド ライン トラブルシューティングのためのコマンド プロンプトへのアクセスなどのトラブルシューティング ツールを提供します。このモードでは他のサービスと競合するため、スムーズに動作するはずです。
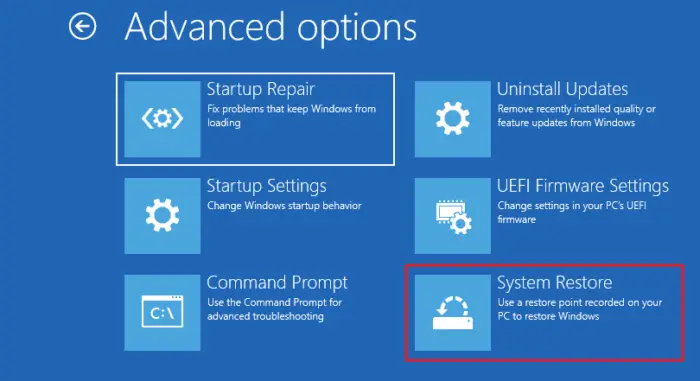
- Win + Iを使用してWindowsの設定を開きます
- 「システム」>「リカバリ」に移動します
- の横にある「今すぐ再起動」ボタンをクリックします高度なスタートアップ。
- PC が再起動し、回復画面が表示されたら、[トラブルシューティング] > [詳細オプション] をクリックします。
- 「システムの復元」をクリックし、ウィザードに従います。
- 最新の状態に復元し、PC を再起動します
問題なく動作するはずです。アカウントに戻ると、PC は動作状態になるはずです。
システムの復元が失敗した場合はどうなりますか?
通常、Windows はシステムの復元が開始される前と同じ状態に戻ります。まれに問題が発生した場合は、SFC および DISM ツールを実行して破損したファイルを修復することをお勧めします。システム関連ツールには必ず管理者アカウントを使用してください。
読む:システムの復元が機能しない、または正常に完了しませんでした。
システムの復元にはどれくらい時間がかかりますか?
30分から45分の間で構いません。また、古いコピーと置き換える必要があるファイルの数、置き換えるプログラムなどによっても異なります。ストレージが高速であれば、すべてのファイル操作が高速化されるため、結果は大幅に変わります。
システムの復元は中断できますか?
ファイルはリアルタイムで置き換えられているため、中断しないでください。中断すると、不完全な変更やファイルの破損などが発生します。このため、プロセスを中断してはならないという公平な警告がすべてのユーザーに与えられます。
この投稿がわかりやすく、問題を解決してシステムの復元を実行できたことを願っています。





