Windows 11/10 には、レジストリ監視ツールが組み込まれていません。しかし、できることは、Windows コマンドライン プログラムを利用することです。ファイル比較またはfc.exe2 つのレジストリ エクスポート ファイルを比較し、Windows レジストリの変更を監視します。いくつかのフリーウェアを使用して、Windows 11/10/8/7 システム上のレジストリへの変更を監視することもできます。
Windows でレジストリの変更を監視および追跡する方法
コマンドライン ファイル比較 fc.exe ツール、または WhatChanged、RegShot、Sysinternals Process Monitor などのフリーウェアを使用して、レジストリへの変更を監視できます。利用可能なオプションを見てみましょう。
- ファイル比較 fc.exe
- WhatChangedツール
- Sysinternals プロセス モニター
- レグショット
- MJ レジストリ ウォッチャー
- Nirsoft レジストリ変更ビュー
他のツールもここにリンクされています。
1] ファイル比較 fc.exe
このファイル比較または fc.exe プログラムを使用するには、まず .reg ファイルをエクスポートし、次のような名前を付けます。レガ。
変更が行われた後、変更された .reg ファイルをエクスポートし、次の名前を付けます。言う、登録。
次に、コマンド プロンプトを開いて次のように入力します。
fc /u rega.reg regb.reg > regcompare.txt.reg ファイルは使用するため、ユニコード、/uスイッチは、fc.exe に Unicode を使用するように指示します。
出力を検査できるようになりました再比較メモ帳で。
2]何が変わったのか
このサードパーティユーティリティを試すこともできます何が変わったのかWindows 11/10 レジストリの変更を簡単に監視します。
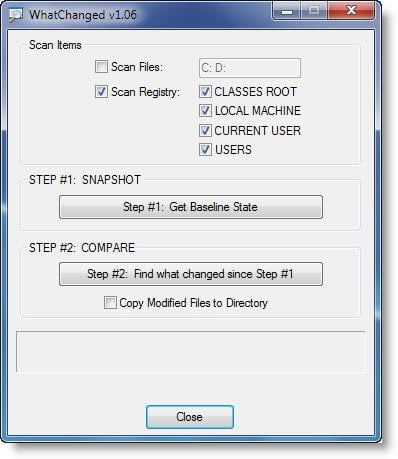
このポータブルアプリをダウンロードするだけです何が変わったのか変更の前後に実行します。
3] Sysinternals プロセス モニター
Sysinternals プロセス モニターは素晴らしいフリーウェアツールレジストリの変更をリアルタイムで監視します。 Process Monitor は、ファイル システム、レジストリ、プロセス/スレッドのアクティビティをリアルタイムで表示する Windows 用の高度な監視ツールです。これは、2 つの従来の Sysinternals ユーティリティ、Filemon と Regmon の機能を組み合わせたものです。豊富な非破壊フィルタリング、セッション ID やユーザー名などの包括的なイベント プロパティ、信頼性の高いプロセス情報、各操作の統合シンボル サポートを備えたフル スレッド スタック、ファイルへの同時ロギングなど、広範な機能強化が追加されています。
4]レグショット
RegShot も小さなレジストリ比較ユーティリティで、レジストリのスナップショットをすばやく取得し、それを 2 番目のスナップショットと比較できます。システム変更を行った後、または新しいソフトウェア製品をインストールした後に行われます。変更レポートはテキストまたは HTML 形式で作成でき、スナップショット 1 とスナップショット 2 の間に行われたすべての変更のリストが含まれます。それを得るここ。
5] MJレジストリウォッチャー
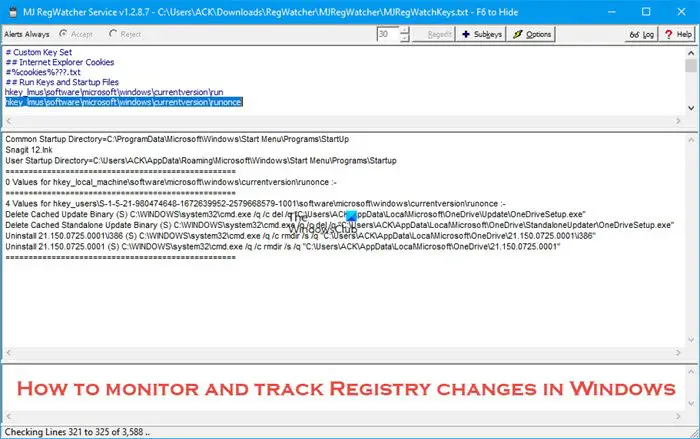
MJ Registry Watcher は、シンプルなレジストリ、ファイル、ディレクトリ フッカーであり、一般的にマルウェアによって攻撃される重要なスタートアップ ファイル、レジストリ キー、および値を保護します。リソース使用量は非常に低く、デフォルトでは 30 秒ごとにポーリングするように設定されていますが、これは 0 ~ 9999 の間の任意の値に調整できます。それはここです。
6] レジストリ変更ビュー
レジストリ変更ビューニルソフトからレジストリのスナップショットを取得し、後でそれを別のレジストリ スナップショットと比較できます。 2 つのレジストリ スナップショットを比較すると、2 つのスナップショット間でレジストリに加えられた正確な変更を確認できます。レジストリの変更をエクスポートすることもできます。
ボーナスヒント:
- PowerShell スクリプトを使用して、レジストリ キーへの変更を監視できます。詳細はここで読むことができますdevblogs.microsoft.com。
- PowerShell コマンドを使用してレジストリの変更を追跡することもできます。詳細はこちらからご覧いただけます@リー・ホームズ。
Windows レジストリの変更を監視するのに役立つツールは他にもあります。彼らです:
Windows 11 ではレジストリ クリーナーを使用する必要がありますか?
一部のレジストリ クリーナーは、Windows レジストリから冗長な項目を削除してコンピュータを高速化すると主張しています。しかし、これは真実ではありません。レジストリ クリーナーは Windows コンピュータを高速化するものではありません。代わりに、レジストリ内の壊れたレジストリ キーのみが削除されます。Microsoft はレジストリ クリーナーをサポートしていません。 Microsoft によると、レジストリ クリーナーを使用するとシステムで重大なエラーが発生する可能性があり、間違ったキーが削除される可能性があるため、使用しないでください。
Windows 11 のレジストリ エラーを修正するにはどうすればよいですか?
レジストリ エラーは次の原因で発生する可能性がありますレジストリが壊れているか破損しているキー、重複したレジストリ キー、ウイルスまたはマルウェアの感染、断片化したレジストリなど。システム ファイルを修復したり、自動修復を実行したりすることで、レジストリ エラーを修正できます。これらの修正が機能しない場合は、システムの復元またはインプレースを実行します。アップグレードします。
以下にも興味があるかもしれません:






