Windows 10 では、高速スタートアップは、シャットダウン後にコンピュータをより速く起動するように設計された組み込み機能です。このオプションはデフォルトで有効になっており、貴重な時間を無駄にすることがなくなります。しかし最近、一部のユーザーがコンピュータを強制的にシャットダウンした後、この機能がなくなったと報告しました。コンピューターでもこのような問題に直面している場合は、この投稿が問題の解決に役立ちます。この投稿では、Windows 11/10 にはない高速スタートアップ オプションを有効にする方法を説明します。
Windows 11/10 にない高速スタートアップ オプションをオンにする
それが見つかった場合は、高速スタートアップ オプションWindows 11 または Windows 10 コンピューターに が見つからない場合は、次の手順で有効にできます。
- 管理者としてコマンド プロンプトを実行する。
- UAC プロンプトが表示されたら、「はい」オプションをクリックします。
- コマンドを入力します– powercfg /休止状態オン。
- 次に Enter キーを押してコマンドを実行します。
したがって、基本的には、休止状態機能がオンになっていることを確認する必要があります。
これを開始するには、コンピューター上で管理者特権のコマンド プロンプトを開く必要があります。そのためには、[スタート] ボタンをクリックして「cmd」と入力し、検索結果を右クリックして選択します。管理者として実行。画面に管理者プロンプトが表示された場合は、はいボタンをクリックして承認します。
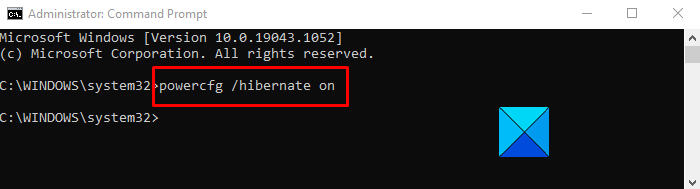
コマンド プロンプト ウィンドウ内で次のコマンドを入力し、Enter キーを押して実行します。
powercfg /hibernate on
上記のコマンドを実行した後、コマンド プロンプト ウィンドウを閉じ、高速スタートアップ オプションが有効になっているかどうかを確認します。
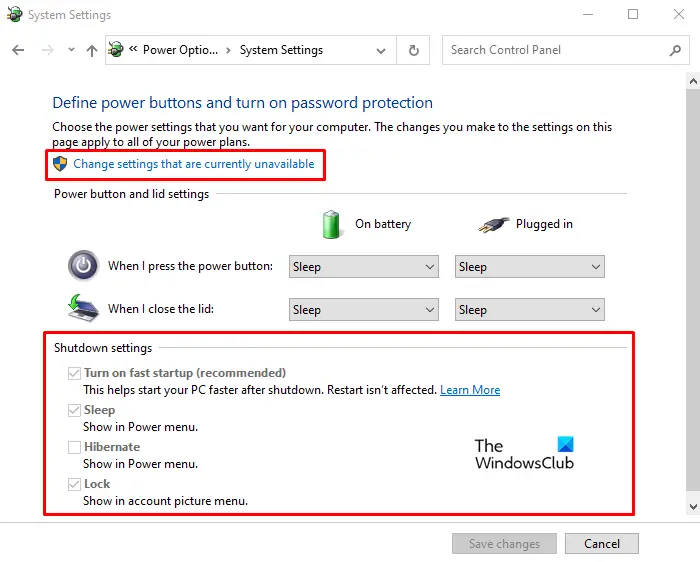
確認方法がわからない場合は、次の手順で確認できます。
- Windows + R を押して、[ファイル名を指定して実行] ダイアログ ボックスを開きます。
- ボックスにコントロール パネルを書き留めて、Enter ボタンを押します。
- 選択電源オプションリストから。
- 左側から、電源ボタンの動作を選択するオプション。
- 次の画面で、シャットダウン設定セクション。
- ここを見たら、高速スタートアップをオンにする (推奨)オプションの場合、高速スタートアップ オプションが有効になったことを意味します。ただし、ここのオプションはグレー表示されています。
- 変更を加えるには、現在利用できない設定を変更するリンクして変更します。
- 変更を適用した後、変更を保存するボタン。
こうすることで、Windows 11/10 コンピューターに高速スタートアップ オプションがない場合でも、高速スタートアップ オプションをオンにすることができます。
関連している:





