多くの人が使用しているのは、休止状態オプションを使用すると、すべての作業をすぐに再開できるようになります。ただし、システム設定に休止状態オプションが存在しないか、使用できないコントロール パネルのウィンドウに戻った場合は、このガイドを使用して元に戻すことができます。作業を簡単に行うには、コマンド プロンプトを使用する必要があります。
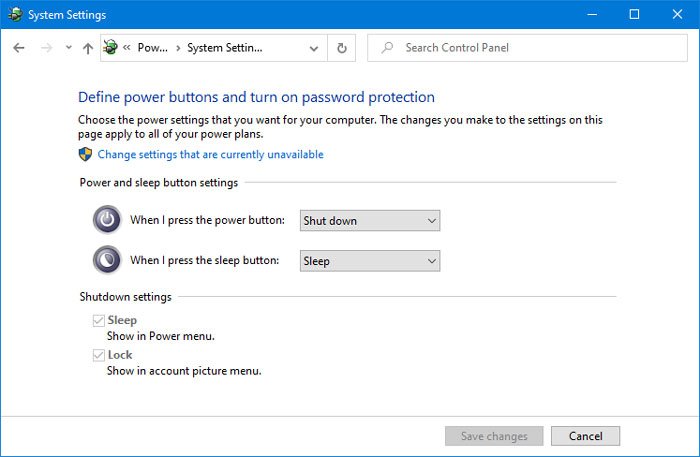
休止状態機能を使用すると、Windows オペレーティング システムは、コンピュータの電源を切る前に実行状態を保存し、ハードディスクに書き込むことができます。休止状態は、消費電力が最も少ないため、Windows のすべての省電力状態の中で最も経済的です。この機能ハイバーフィルを使用しています。システムファイル。のHiberfil.sys隠しシステム ファイルは、オペレーティング システムがインストールされているドライブのルート フォルダーにあります。のWindows カーネル電源マネージャーWindows のインストール時にこのファイルを予約します。このファイルのサイズは、コンピュータにインストールされているランダム アクセス メモリ (RAM) の量とほぼ同じです。コンピューターが使用するのは、ヒバーフィル。システムファイルハイブリッド スリープ設定がオンになっているときに、システム メモリのコピーをハードディスクに保存します。このファイルが存在しない場合、コンピュータは休止状態になれません。
デフォルトでは、ユーザーにはスタート メニューの電源オプションに「休止状態」オプションが表示されません。つまり、Windows 11/10 のスタート メニューで電源アイコンをクリックしても、このオプションが表示されない場合があります。これは、ユーザーがコントロール パネルのシステム設定ウィンドウからこの機能をオンにする必要があるためです。
必要があると仮定しましょう電源ボタンのオプションで休止状態を表示するそしてそれがあなたがしようとした理由ですコントロールパネルから休止状態を有効にする。ただし、コントロール パネルにこの休止状態オプションが表示されない場合は、電源ボタンの動作を選択する– そしてそれだけ寝るそしてロック4 つのオプションすべてではなくオプションが表示されている場合は、この投稿の提案に従う必要があります。
コントロール パネルに休止状態オプションがありません
[コントロール パネル] > [システム設定] に休止状態オプションが表示されない場合は、次の 2 つの CMD コマンドを使用して、Windows 11/10 で休止状態オプションが欠落している問題を修正します。
- 検索するcmdスタートメニュー内。
- をクリックしてください管理者として実行
- 次のコマンドを入力します。
powercfg /hibernate on - 次のコマンドを使用して、Hiberfile タイプを Full に設定します。
powercfg /h /type full - コンピュータを再起動します。
これらすべての手順を詳しく確認してみましょう。
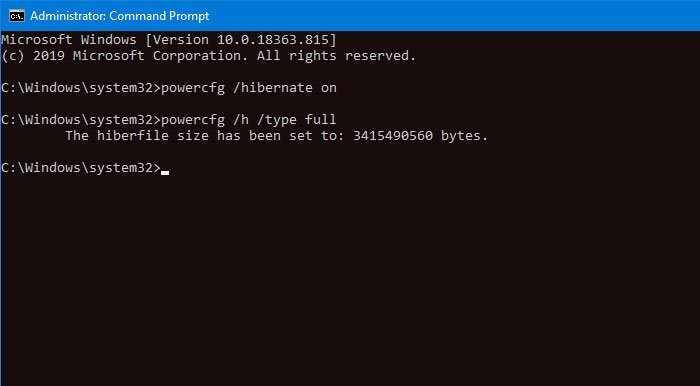
必要がある管理者特権でコマンド プロンプトを開くウィンドウ。そのためには、検索してくださいcmd[スタート] メニューで、管理者として実行オプション。その後、次のコマンドを入力して Enter ボタンを押します。
powercfg /hibernate on
休止状態オプションがオンになります。ただし、Hiberfile タイプを次のように設定する必要があります。満杯。参考までに、次のように設定できます減少したについても詳しく読んでください。Windows で推奨される Hiberfile タイプどちらかを選ぶ前に。
その後、次のコマンドを入力します-
powercfg /h /type full
そしてEnterボタンを押してくださいそれを次のように設定します満杯。
次に、コンピュータを再起動し、コントロール パネルの [システム設定] ウィンドウを開きます。
ここで Hibernate オプションが見つかることを願っています。
関連している:Windows 11にはスリープオプションがありません。






![Outlook がアカウントの追加でスタックする [修正]](https://rele.work/tech/hayato/wp-content/uploads/2024/03/Outlook-stuck-on-adding-account.png)