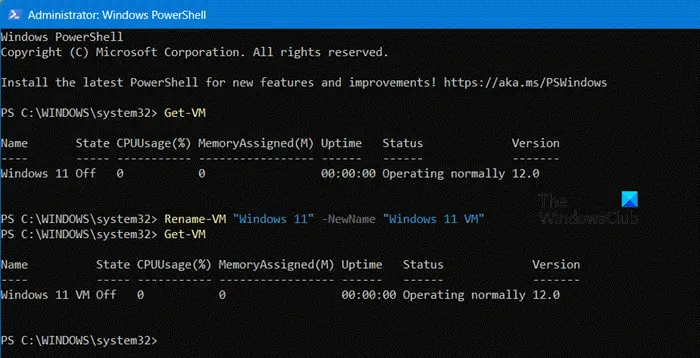どうすればできるかを見てきましたファイルの関連付けと拡張子を設定または変更するコントロール パネルのデフォルト プログラム アプレット経由。 Windows 11/10 では、設定を通じてこれらのファイルの関連付けを構成することもできます。
ご存じない方のために説明すると、Windows オペレーティング システムの各ファイルには、.jpg、.pdf などの拡張子が付いています。これらの拡張子は、Windows がこのファイルを開くことができるプログラムを識別するために使用されます。

Windows 11/10でファイルの関連付けを構成する
でWindows 11を開き、Win+I を押して [設定] > [アプリ] > [既定のアプリ] を開き、ファイルの種類ごとにデフォルトを選択するまたはによってリンクタイプ。
Windows 10ユーザーは、WinX メニュー > アプリ > デフォルト アプリから設定を開き、ファイルの種類またはプロトコルごとにデフォルトのアプリを選択するリンク。
でWindows 8.1をクリックし、チャーム バーを開き、[設定]、[PC 設定の変更] の順にクリックします。左側で、「検索とアプリ」>「デフォルト」をクリックします。
これで、デフォルトのアプリを変更できるようになりましたデフォルトのアプリを選択する。アプリをクリックしてデフォルトを変更するか、「デフォルトの選択」をクリックしてアプリのデフォルトを割り当てます。
ファイルの種類またはプロトコルごとにデフォルトのアプリを選択して設定することもできます。
- をクリックしてくださいファイルの種類ごとにデフォルトのアプリを選択するファイルタイプを特定のアプリに関連付けるリンク。モダン UI またはデスクトップ アプリをクリックすると、デフォルトを設定できます。
- をクリックしてくださいプロトコルごとにデフォルトのアプリを選択するプロトコルを特定のアプリに関連付け、ここで必要な作業を行います。
関連している: 方法デフォルトのアプリの関連付けのリセット、エクスポート、インポートWindows 上で。
ファイルの関連付けのエクスポートまたはインポートの設定リスト
すべてのファイルの関連付けを手動で構成したら、必要に応じて、これらの設定をエクスポートして保存することもできます。これは、複数のコンピュータのネットワークを実行していて、すべてのコンピュータに同じ設定を展開する必要がある場合にも非常に役立ちます。
リストをエクスポートするには、管理者特権でコマンド プロンプトを開き、次のように入力して Enter キーを押します。
Dism.exe /Online /Export-DefaultAppAssociations:C:\FileAssociations.xml
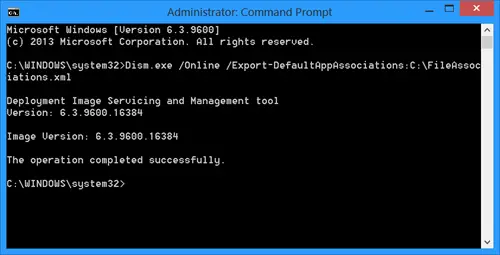
が表示されます。ファイル関連付け.xmlC ドライブ上のファイル。
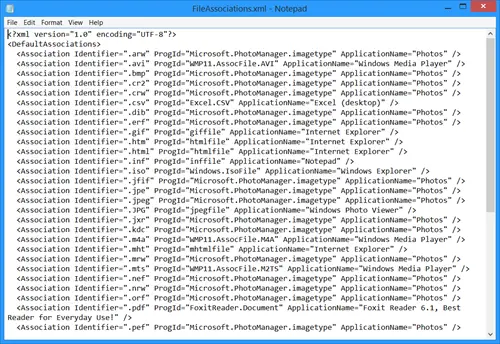
これらのマッピングをインポートするには、以下を使用する必要があります。
Dism.exe /Online /Import-DefaultAppAssociations:C:\FileAssociations.xml
詳細については、Microsoft.com。
ファイルの関連付けを簡単に修正したい場合は、フリーウェアをチェックしてみてください。ファイル関連付けフィクサー。もしそうならここに行ってくださいWindows でデフォルトのプログラム拡張子を変更できない。