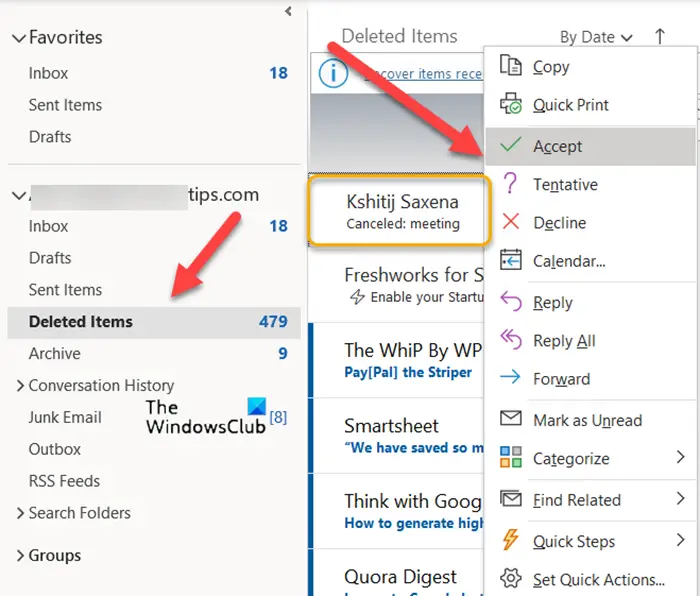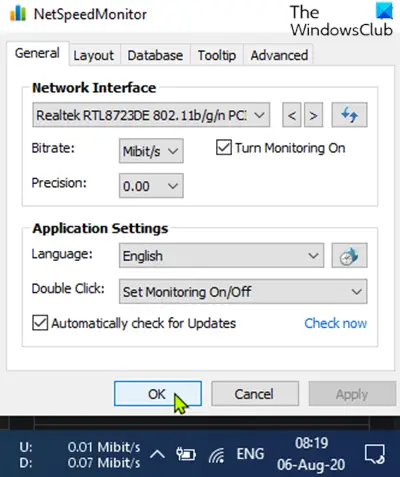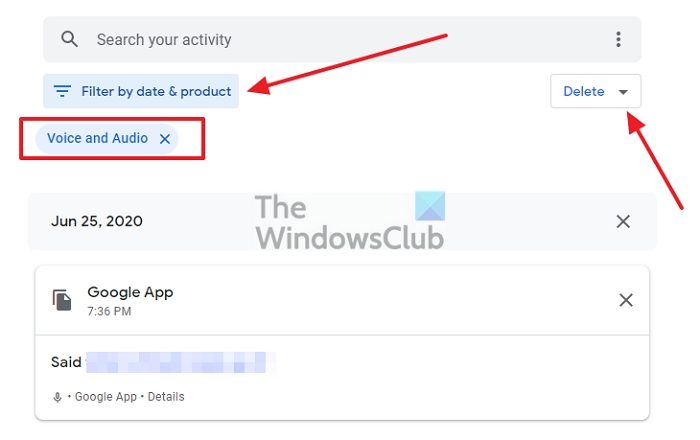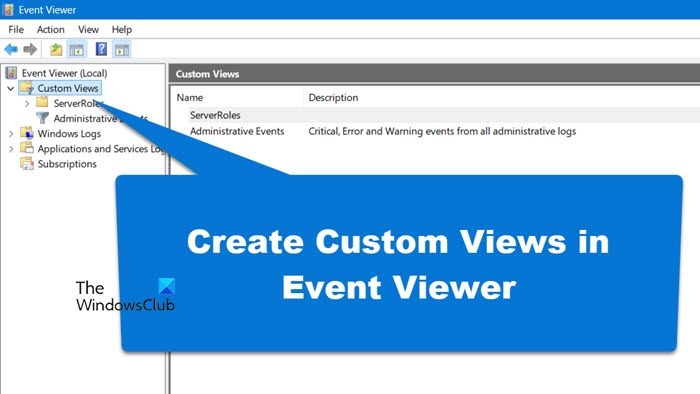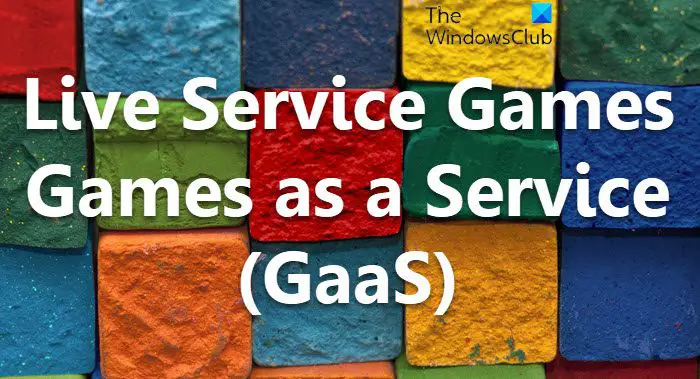デスクトップの Windows 10 には、多数のアプリケーションが用意されています。ほぼすべての種類のソフトウェアが Windows 11/10 で利用できます。コピー&ペーストのショートカットを作成したい場合でも、それを自動的に実行してくれるフリーウェアがあります。これにより、ユーザーはさまざまな種類のファイルを実行するためのプログラムをさまざまに選択できるようになります。
HTML または PHP ファイルは Visual Studio Code で開くことを期待している人もいますが、そのようなファイルを開くための既定のエディタであるメモ帳ではそうではありません。または、人によってはVLCメディアプレーヤー組み込みの映画とテレビ アプリ (一部の地域では映画とテレビ) ではなく、MKV ファイルを開きます。 Windows ではこのようにユーザーが独自に選択できますが、ユーザーが機能更新を実行すると、これらの設定が失われる傾向があり、Windows はすべてをデフォルトにリセットします。
そこで、今日は、これらの構成設定のバックアップを作成し、すべての設定を更新前の状態に戻すためにそれを復元する方法を学びます。
設定からデフォルトのアプリの関連付けをリセット
Windows 11
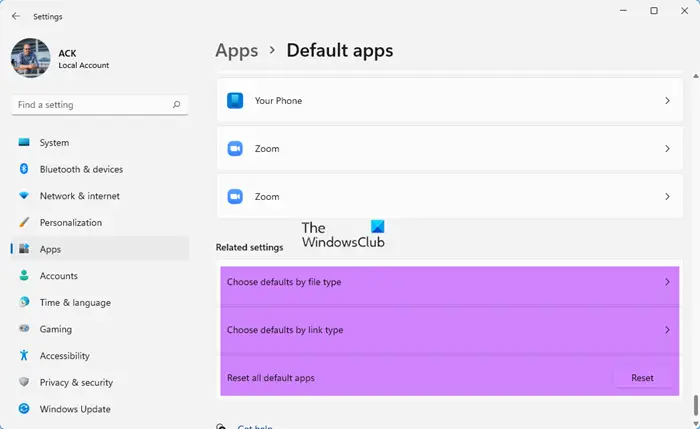
にデフォルトのアプリの関連付けをリセット Windows 11, [設定] > [アプリ] > [既定のアプリ] を開き、必要な設定を実行できる 3 つの設定が表示されるまで下にスクロールします。
Windows 10
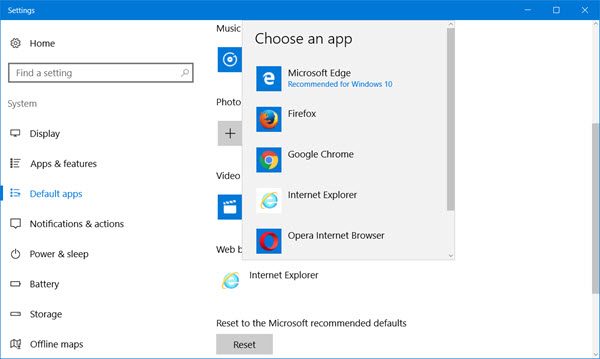
Windows 10 では、[設定] > [既定のアプリ] を開くと、そこで変更を加えることができます。
Windows 11/10でのデフォルトのアプリの関連付けのエクスポートとインポート
私たちはいつもお勧めしますシステム復元ポイントの作成そのため、このようなエラーが発生したときはいつでも、コンピュータを以前の既知の安定した状態にロールバックすることができます。
コマンドプロンプトを使用して構成をエクスポートする
まず、開くことから始めます管理者レベルの権限を持つコマンド プロンプト。そのためには、 を押してくださいウィンキー+Xボタンのコンボを選択するか、[スタート]ボタンを右クリックして、コマンド プロンプト (管理者)。UAC またはユーザー アカウント制御のプロンプトが表示されたら、[はい] をクリックします。
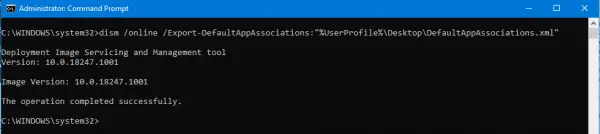
次に、次のコマンドを入力して Enter キーを押します。
dism /online /Export-DefaultAppAssociations:"%UserProfile%\Desktop\DefaultApplicationAssociations.xml"
これにより、次の名前のファイルが作成されますDefaultApplicationAssociations.xmlデスクトップ上で。
メモ帳、または Visual Studio Code や Sublime Text などの同様のエディタで開くと、ファイルの種類とプログラムとの関連付けが同様に表示されます。
このファイルを使用すると、いつでも構成を復元できます。したがって、このファイルのバックアップを取ることは賢明な行動です。
変更を有効にするには、コンピュータを再起動します。
関連している: 方法ファイルの関連付けの構成、エクスポート、インポートWindows 11/10の場合。
コマンドプロンプトを使用して構成をインポートする
管理者レベルの権限でコマンド プロンプト ウィンドウを再度開きます。
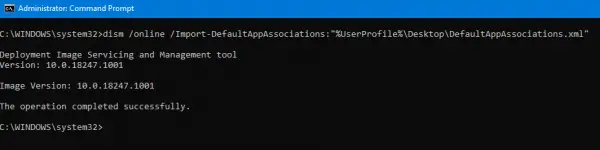
次に、次のコマンドを入力して Enter キーを押します。
dism /online /Import-DefaultAppAssociations:"%UserProfile%\Desktop\DefaultApplicationAssociations.xml"
ここで、コマンドにバックアップ アプリケーション関連付けファイルのパスを必ず入力してください。
正常に完了すると、次のようなメッセージが表示されます。操作は正常に完了しました。
変更を有効にするには、コンピュータを再起動します。
読む:方法レジストリエディタを使用してファイルタイプの関連付けを削除する
コマンド プロンプトを使用してアプリケーションの関連付け構成をリセットする
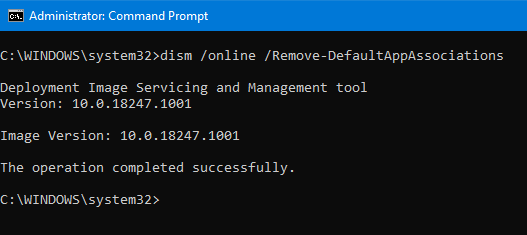
もう一度、管理者特権のコマンド プロンプトで次のコマンドを入力し、Enter キーを押します。
dism /online /Remove-DefaultAppAssociations
正常に完了すると、次のようなメッセージが表示されます。操作は正常に完了しました。
変更を有効にするには、コンピュータを再起動します。
このヒントがあなたのお役に立てば幸いです。