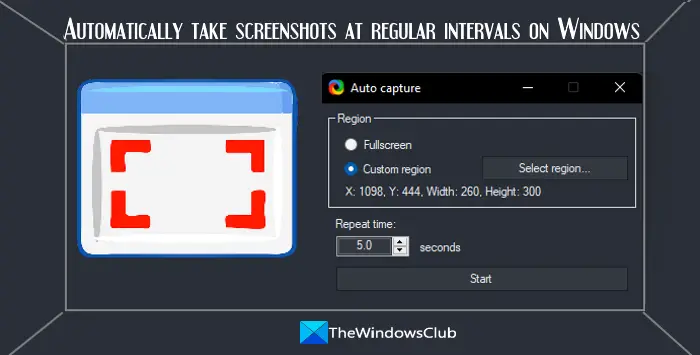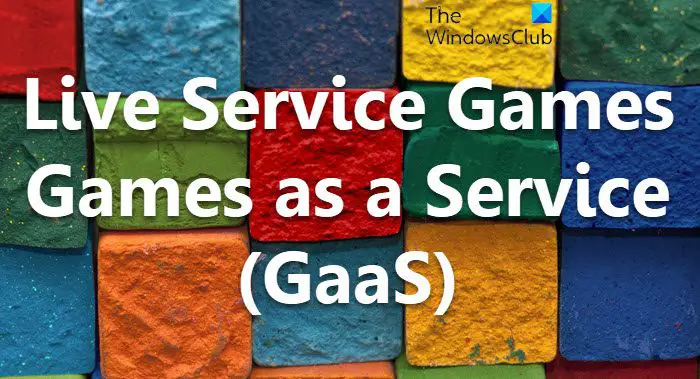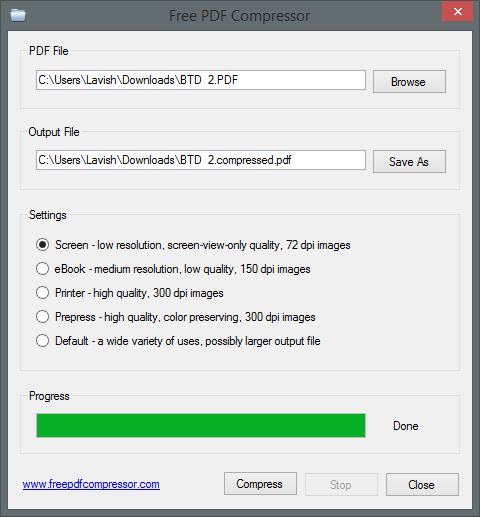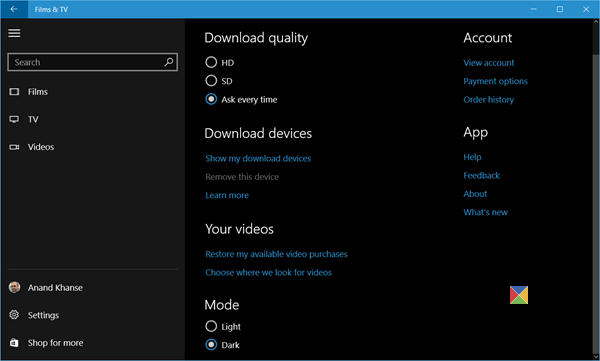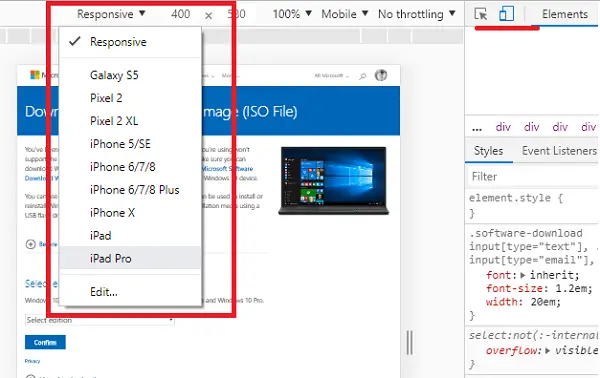複合現実現実世界と仮想コンテンツを、物理オブジェクトとデジタル オブジェクトが共存して相互作用するハイブリッド環境に融合します。この記事では、Windows 11/10 で Mixed Reality の設定を構成する方法を説明します。

Windows 11/10 で Mixed Reality 設定を構成する
Windows Mixed Reality を実行するために必要なものは次のとおりです。:
- 窓複合現実ヘッドマウント ディスプレイ (HMD)。
- あWindows Mixed Reality対応PCWindows 10 バージョン 1709 以降を実行している。
- ディスプレイ、USB 3.0、および Bluetooth 4.0 またはアダプター (必要な場合)。
- モーションコントローラー、Xbox コントローラー、またはマウスとキーボード。
- マイク付きヘッドフォン (HMD にマイクが内蔵されていない場合)。
- インターネット接続。
- 広々としたオープンスペース。
このセクションでは、以下に概説する方法に従ってこのトピックを検討します。
Windows Mixed Reality ヘッドセットをセットアップする
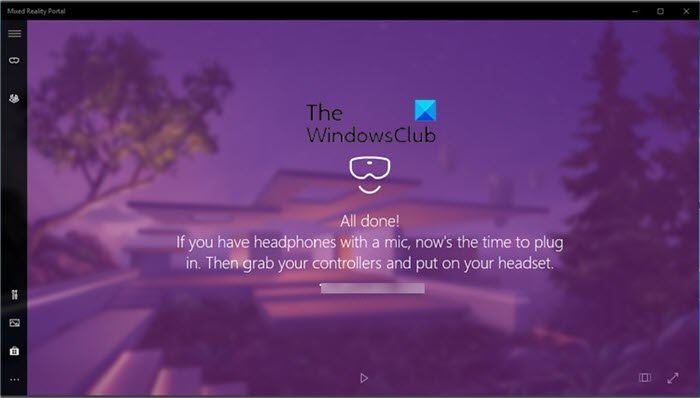
Windows で Windows Mixed Reality ヘッドセットをセットアップするには、次の手順を実行します。
- モーション コントローラーを使用する場合は、PC とペアリングします。
- を開きます複合現実ポータルスタート メニューからアプリを選択します。
- クリック始めましょう。
- クリック同意しますをクリックして互換性チェックを開始します。
- クリック次「準備完了」というメッセージが返された場合、PC は Windows Mixed Reality をサポートします。
- 次に、ヘッドセットを PC の USB 3.0 ポートと HDMI 出力ポートに接続します。ただし、まだヘッドセットは装着しないでください。
- これで、セットアップの準備をしています回転するアイコンが付いたメッセージが画面に表示されます。これには数分しかかかりません。
- 個別に表示されますあなたに会いましょう<name of headset>ヘッドセットの特定のブランドとモデル用にアプリが開きます。
- クリック次ヘッドセットのセットアップが完了するまで、各画面で をクリックします。
注記: ヘッドセットに利用可能なファームウェア アップデートがある場合は、[アップデート] ボタンが表示され、クリック/タップしてダウンロードしてインストールできます。
- ヘッドセットのセットアップが完了したら、 をクリックします。次モーション コントローラーを設定します。
注記: をクリックします。代わりにゲームパッドまたはマウスを使用してくださいモーション コントローラーの代わりに Xbox コントローラーまたはキーボードとマウスを使用する場合は、リンクをクリックしてこの手順をスキップしてください。
- クリック次モーション コントローラーについて理解した後。
- ここで、 を長押しします。窓モーション コントローラーのボタンをブザー音が鳴るまで押し続けてオンにします。
- をクリックしてください次ペアリングされたモーション コントローラーが接続済みとして表示されるとき。
- この時点で、部屋の境界を設定するかどうかを決めることができます。
- 部屋の境界の設定が完了したら、複合現実内で Cortana コマンドを有効にしたい場合は、スピーチを使用する。
- これで、いくつかのダウンロードが完了します。
- セットアップが完了すると、Mixed Reality ポータル アプリは HMD で次のような没入型エクスペリエンスを起動します。複合現実を学ぶWindows Mixed Reality の使用方法を説明します。
- これで、Windows Mixed Realty とヘッドセットのセットアップがすべて完了しました。新しいものを手に入れることができます複合現実のページ設定アプリWindows 10 PC 上で。
ヘッドセットの Mixed Reality アプリ ウィンドウ解像度を変更する
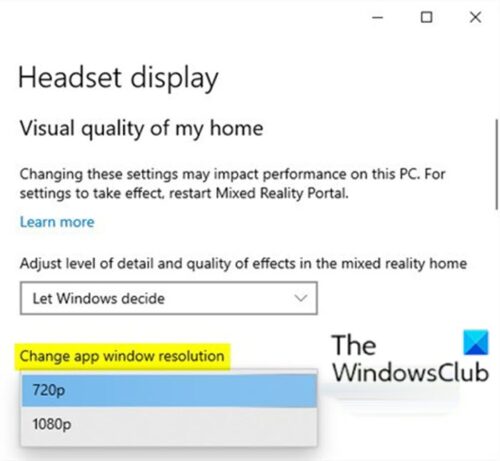
- 開ける設定。
- をクリック/タップします。複合現実アイコン。
- をクリックしてくださいヘッドセットディスプレイ左側のペインで。
- 右側のペインの私の家の視覚的な品質、でアプリのウィンドウ解像度を変更するドロップメニュー、選択720p(デフォルト) または1080p要件ごとに。
- 設定を終了します。
- 閉じて再度開きます複合現実ポータルアプリ (開いている場合) を適用します。
Mixed Reality ヘッドセット ディスプレイのエクスペリエンス オプションを変更する
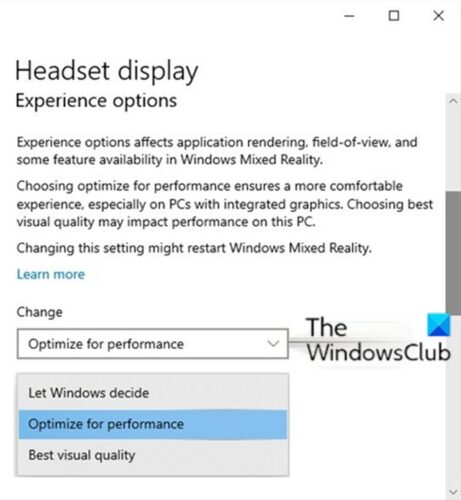
- 開ける設定。
- をクリックします。複合現実アイコン。
- クリックヘッドセットディスプレイ左側にあります。
- 右側のペインの体験オプションドロップダウン メニューから選択しますWindows に決定させます(デフォルト)、パフォーマンスを最適化する(最低品質)、または最高のビジュアル品質(最高品質) 要件ごとに。
Mixed Reality ヘッドセット ディスプレイのフレーム レートを変更する
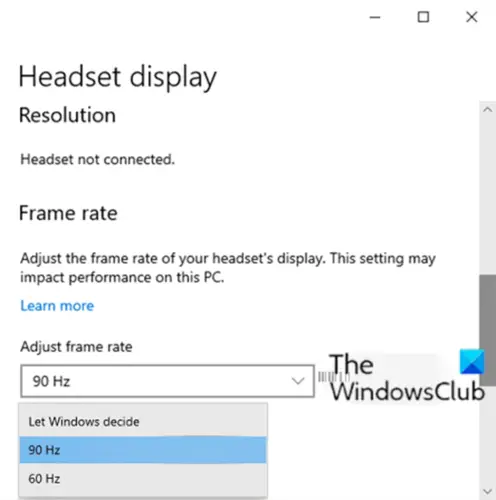
のフレームレートこの設定により、フレーム レートを調整できます。ヘッドセットの画面。この設定は、PC のパフォーマンスに影響を与える可能性があります。
Windows で Mixed Reality ヘッドセット ディスプレイのフレーム レートを変更するには、次の手順を実行します。
- 開ける設定。
- をクリックします。複合現実アイコン。
- クリックヘッドセットディスプレイ左側にあります。
- 右側のペインのフレームレートを調整するドロップダウン メニューから選択しますWindows に決定させます(デフォルト)、90Hz、 または60Hz要件ごとに。
- あなたが選ぶなら自動, Windows Mixed Reality は、PC のハードウェア構成に最適なリフレッシュ レート エクスペリエンスを判断して選択します。ほとんどの人にとって、これが最初の最良の選択です。
- あなたが選ぶなら60Hzを選択すると、ヘッドセット ディスプレイのリフレッシュ レートが 60 Hz に設定され、Mixed Reality ポータルでのビデオ キャプチャやプレビューなど、一部の Mixed Reality 機能がオフになります。
- あなたが選ぶなら90Hz、ヘッドセット ディスプレイのリフレッシュ レートが 90 Hz に設定され、PC がこの要件を満たしていない場合、一部のエクスペリエンスと PC 構成が適切に実行されない可能性があります。要件。
- 設定を終了します。
ヘッドセット ディスプレイの Mixed Reality の視覚品質を調整する
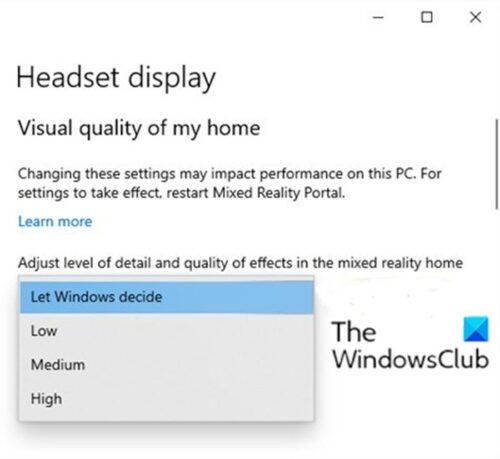
- 開ける設定。
- をクリックします。複合現実アイコン。
- クリックヘッドセットディスプレイ左側にあります。
- 右側のペインの我が家のビジュアルクオリティ、
- でMixed Reality ホームでのエフェクトの詳細レベルと品質を調整するドロップダウン メニューから選択しますWindows に決定させます(デフォルト)、低い、中くらい、 または高いあなたが望むもののために。
いつビジュアル品質に設定されていますWindows に決定させます(自動)、お使いの PC に最適な Mixed Reality エクスペリエンスが選択されます。より詳細な視覚的なエクスペリエンスを得るには、次のように設定します。ビジュアル品質に高い。ビジュアルが途切れ途切れになる場合は、低い設定を選択することをお勧めします。
- 設定を終了します。
- 閉じて再度開きます複合現実ポータルアプリ (開いている場合) を適用します。
Mixed Reality ヘッドセットの解像度を確認する
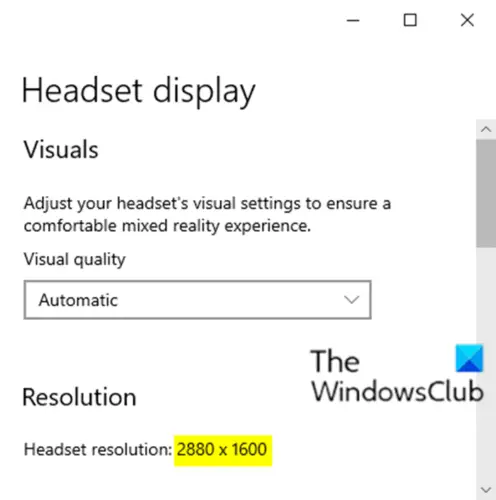
注記: 解像度を確認するには、ヘッドセットを接続する必要があります。
- 開ける設定。
- をクリックします。複合現実アイコン。
- クリックヘッドセットディスプレイ左側にあります。
- 右側のペインに、ヘッドセットの解像度(例:2880×1600)未満解決。
Windows Mixed Reality の環境データをクリアする
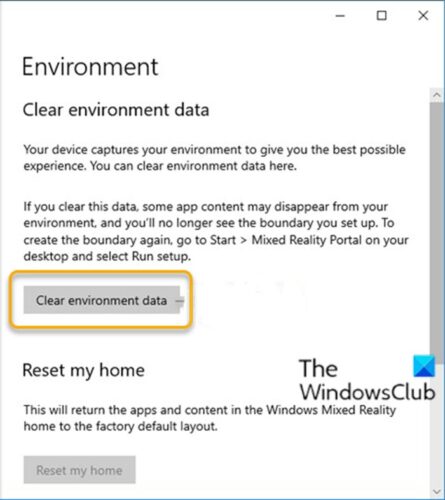
追跡システムは、部屋の境界などの現実世界の物理的な位置を思い出すことができるように、いくつかの環境データを保存します。境界線を含むこの情報はいつでも削除できます。
このデータをクリアすると、一部のアプリ コンテンツが環境から消える可能性があり、システムはスペースを認識できなくなり、設定した境界が表示されなくなります。境界を再度作成したい場合は、再度境界を設定する必要があります。
Windows PC で Windows Mixed Reality の環境データをクリアするには、次の手順を実行します。
- 開ける設定。
- をクリックします。複合現実アイコン。
- をクリックしてください環境左側にあります。
- 右側のペインで、環境データのクリアボタン。
- 設定を終了します。
読む:デスクトップと Windows Mixed Reality の入力切り替えを変更する。
Windows Mixed Reality ホームをデフォルトにリセット
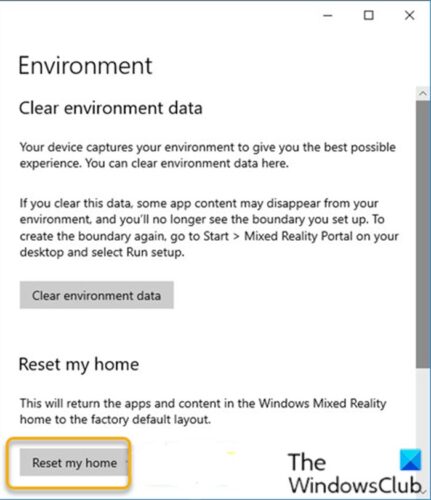
必要に応じてホームをリセットして、Windows Mixed Reality ホームのアプリとコンテンツを工場出荷時のデフォルト レイアウトに戻すことができます。
Windows PC で Windows Mixed Reality ホームをデフォルトにリセットするには、次の手順を実行します。
- ヘッドセットを接続しますPC の USB 3.0 ポートと HDMI 出力ポートに接続します。ヘッドセットを装着しないでください。
注記: Mixed Reality ポータル アプリを開くかどうかはオプションです。
- 開ける設定。
- をクリックします。複合現実アイコン。
- をクリックしてください環境左側にあります。
- 右側のペインで、マイホームをリセットするボタン。
- 設定を終了します。
Windows 11/10 で Mixed Reality の設定を構成する方法は以上です。