Windows 複合現実空間オーディオは、イマーシブ ヘッドセットに内蔵または直接接続されたヘッドフォンで最も効果的に機能します。 PC スピーカーまたは PC に接続されているヘッドフォンは、空間オーディオに対して適切に機能しない可能性があります。この投稿では、ヘッドセット オーディオへの切り替え、ヘッドセット マイクへの切り替え、およびヘッドセット オーディオをデスクトップ設定にミラーリングする方法を説明します。Mixed Reality ポータルが実行中ですWindows 10上で。
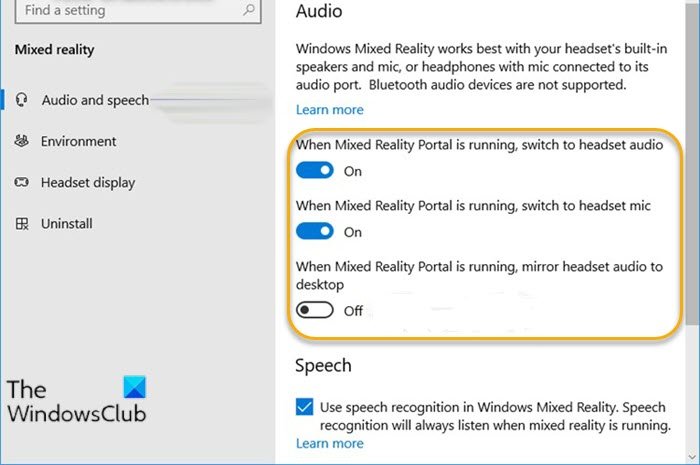
Mixed Reality ポータルの実行中に設定をオンまたはオフにする
あなたはできるお使いの PC が Windows Mixed Reality をサポートしているかどうかを確認してください。また、Windows Mixed Reality は Bluetooth オーディオ ヘッドセットをサポートしていません。
このセクションでは、Mixed Reality ポータルが Windows 10 で実行されている場合に次の設定を構成します (オンまたはオフにします)。
- Mixed Reality ポータルの実行中は、ヘッドセット オーディオに切り替えます
- Mixed Reality ポータルの実行中は、ヘッドセット マイクに切り替えます
- Mixed Reality ポータルの実行中、ヘッドセットのオーディオをデスクトップにミラーリングします
これらの各設定を構成する手順と方法を見てみましょう。
Mixed Reality ポータルの実行中は、ヘッドセット オーディオに切り替えます
Mixed Reality ポータルのヘッドセット オーディオへの切り替えをオンまたはオフにするには、2 つの迅速かつ簡単な方法のいずれかを使用して Windows 10 で実行します。
- 設定アプリ経由
- レジストリエディタ経由
1]設定アプリ
Windows 10 で設定アプリを使用して Mixed Reality ポータルが実行されているときにヘッドセット オーディオへの切り替えをオンまたはオフにするには、次の手順を実行します。
- を押します。Windows キー + Iに設定を開く。
- タップまたはクリック複合現実。
- クリック音声と音声左側のペインで。
- 右側のペインで、ボタンのオンとオフ (デフォルト) を切り替えます。Mixed Reality ポータルの実行中は、ヘッドセット オーディオに切り替えます要件ごとに。
- 完了したら設定アプリを終了します。
2]レジストリエディタ
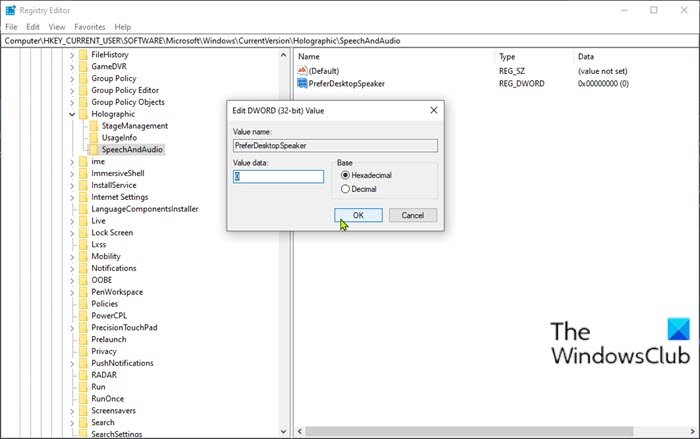
Windows 10 でレジストリ エディターを使用して Mixed Reality ポータルが実行されている場合にヘッドセット オーディオへの切り替えをオンまたはオフにするには、次の手順を実行します。
これはレジストリ操作であるため、次のようにすることをお勧めします。レジストリをバックアップするまたはシステムの復元ポイントを作成する必要な予防措置として。完了したら、次のように続行できます。
- プレスWindowsキー+Rをクリックして「実行」ダイアログを呼び出します。
- [ファイル名を指定して実行] ダイアログ ボックスで、次のように入力します。登録編集Enter キーを押して開きますレジストリエディタ。
- レジストリ キーに移動またはジャンプします以下のパス:
HKEY_CURRENT_USER\Software\Microsoft\Windows\CurrentVersion\Holographic\SpeechAndAudio
- 右側のペインで、その場所でダブルクリックします。デスクトップスピーカーを好むプロパティを編集するためのエントリです。
キーが存在しない場合は、右側のペインの空白スペースを右クリックして、新しい>DWORD (32 ビット) 値。値の名前を次のように変更します。デスクトップスピーカーを好むそして Enter キーを押します。
- 要件ごとに入力1または0[値のデータ] ボックスにオフまたはの上それぞれ。
- クリックわかりましたまたは Enter キーを押して変更を保存します。
- レジストリ エディタを終了します。
- コンピュータを再起動します。
Mixed Reality ポータルの実行中は、ヘッドセット マイクに切り替えます
1]設定アプリ
Mixed Reality ポータルが Windows 10 で実行されているときに、設定アプリを使用してヘッドセット マイクへのスイッチをオンまたはオフにするには、次の手順を実行します。
- 右側のペインで、ボタンのオンとオフ (デフォルト) を切り替えます。Mixed Reality ポータルの実行中は、ヘッドセット マイクに切り替えます要件ごとに。
- 完了したら設定アプリを終了します。
2]レジストリエディタ
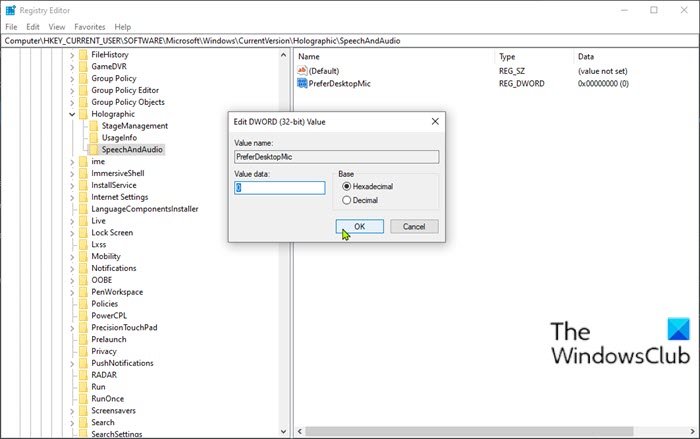
Mixed Reality ポータルが Windows 10 で実行されているときに、レジストリ エディターを使用してヘッドセット マイクへの切り替えをオンまたはオフにするには、次の手順を実行します。
始める前に、レジストリをバックアップするか、システムの復元ポイントを作成してから、次の手順を実行します。
- レジストリエディタを開きます。
- 以下のレジストリ キー パスに移動またはジャンプします。
HKEY_CURRENT_USER\Software\Microsoft\Windows\CurrentVersion\Holographic\SpeechAndAudio
- 右側のペインで、その場所でダブルクリックします。デスクトップマイクを好むプロパティを編集するためのエントリです。
キーが存在しない場合は、右側のペインの空白スペースを右クリックして、新しい>DWORD (32 ビット) 値。値の名前を次のように変更します。デスクトップマイクを好むそして Enter キーを押します。
- 要件ごとに入力1または0[値のデータ] ボックスにオフまたはの上それぞれ。
- クリックわかりましたまたは Enter キーを押して変更を保存します。
- レジストリ エディタを終了します。
- コンピュータを再起動します。
Mixed Reality ポータルの実行中、ヘッドセットのオーディオをデスクトップにミラーリングします
1]設定アプリ
Mixed Reality ポータルが Windows 10 で実行されているときに、設定アプリを使用してヘッドセット オーディオをデスクトップにミラーリングすることをオンまたはオフにするには、次の手順を実行します。
- 右側のペインで、ボタンのオンとオフ (デフォルト) を切り替えます。Mixed Reality ポータルの実行中、ヘッドセットのオーディオをデスクトップにミラーリングします要件ごとに。
- 完了したら設定アプリを終了します。
2]レジストリエディタ
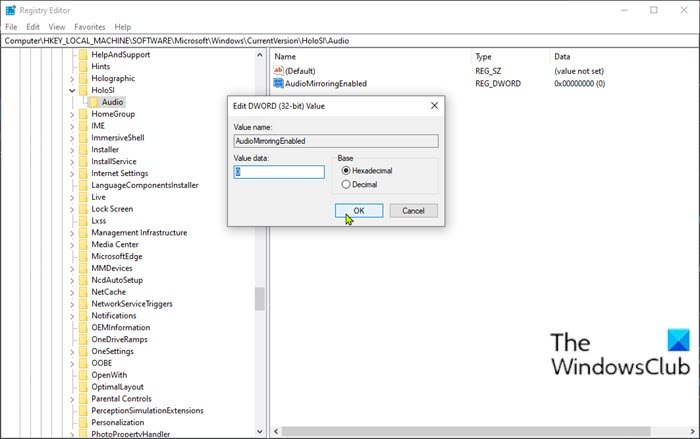
Mixed Reality ポータルが Windows 10 で実行されているときに、レジストリ エディターを介してヘッドセット オーディオのデスクトップへのミラーリングをオンまたはオフにするには、次の手順を実行します。
始める前に、レジストリをバックアップするか、システムの復元ポイントを作成してから、次の手順を実行します。
- レジストリエディタを開きます。
- 以下のレジストリ キー パスに移動またはジャンプします。
HKEY_LOCAL_MACHINE\SOFTWARE\Microsoft\Windows\CurrentVersion\HoloSI\Audio
- 右側のペインで、その場所でダブルクリックします。オーディオミラーリング有効プロパティを編集するためのエントリです。
キーが存在しない場合は、右側のペインの空白スペースを右クリックして、新しい>DWORD (32 ビット) 値。値の名前を次のように変更します。オーディオミラーリング有効そして Enter キーを押します。
- 要件ごとに入力1または0[値のデータ] ボックスにオフまたはの上それぞれ。
- クリックわかりましたまたは Enter キーを押して変更を保存します。
- レジストリ エディタを終了します。
- コンピュータを再起動します。
Windows 10 で Mixed Reality ポータルが実行されているときに設定をオンまたはオフにする方法は以上です。






