デスクトップとデスクトップの間を移行するときWindows 複合現実、ヘッドセットの存在センサーを使用して入力とフォアグラウンドを自動的に切り替えるか、手動で使用するかを選択できます。勝利+Y キーボードショートカットのみ。この投稿では、その方法を説明しますデスクトップと Windows Mixed Reality の入力切り替えを変更するWindows 10で。
デスクトップと Windows Mixed Reality の入力切り替えを変更する
Windows 10 のデスクトップと Windows Mixed Reality 入力切り替えは、2 つの迅速かつ簡単な方法のいずれかで変更できます。このセクションでは、以下に概説する方法に従ってこのトピックを検討します。
- 設定アプリ経由
- レジストリエディタ経由
それぞれの方法に関連する段階的なプロセスの説明を見てみましょう。
1]設定アプリ
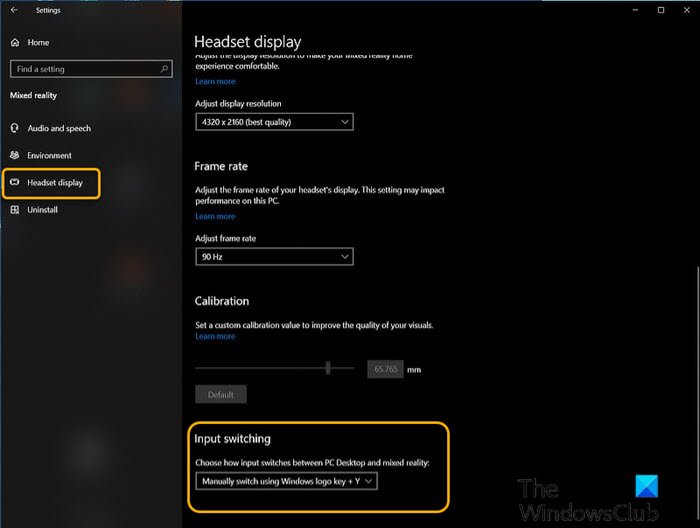
Windows 10 で設定アプリを使用してデスクトップと Windows Mixed Reality の入力切り替えを変更するには、次の手順を実行します。
- を押します。Windows キー + Iに設定を開く。
- タップまたはクリック複合現実。
- をクリックしてくださいヘッドセットディスプレイ左側のペインで。
- 右側のペインの入力切り替え、クリックしてドロップダウン リストから選択しますヘッドセットの存在センサーを使用して自動的に切り替えます(デフォルト) またはWindows ロゴ キー + Y を使用して手動で切り替える要件ごとにオプション。
- 完了したら設定アプリを終了します。
2]レジストリエディタ
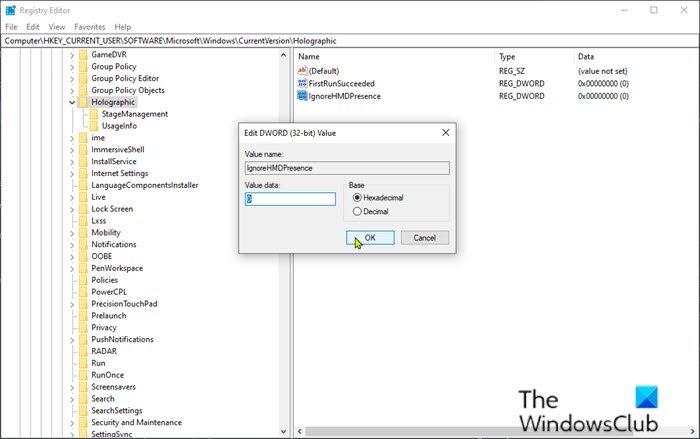
レジストリ エディターを使用して Windows 10 でデスクトップと Windows Mixed Reality の入力切り替えを変更するには、次の手順を実行します。
これはレジストリ操作であるため、次のようにすることをお勧めします。レジストリをバックアップするまたはシステムの復元ポイントを作成する必要な予防措置として。完了したら、次のように続行できます。
- プレスWindowsキー+Rをクリックして「実行」ダイアログを呼び出します。
- [ファイル名を指定して実行] ダイアログ ボックスで、次のように入力します。登録編集Enter キーを押して開きますレジストリエディタ。
- レジストリ キーに移動またはジャンプします以下のパス:
HKEY_CURRENT_USER\Software\Microsoft\Windows\CurrentVersion\Holographic
- 右側のペインで、その場所でダブルクリックします。HMD の存在を無視プロパティを編集するためのエントリです。
キーが存在しない場合は、右側のペインの空白スペースを右クリックして、新しい>DWORD (32 ビット) 値。値の名前を次のように変更します。HMD の存在を無視そしてEnterを押します。
- 要件ごとに入力1または0[値のデータ] ボックスにWindows ロゴ キー + Y を使用しますまたはWindows Mixed Reality プレゼンス センサーを使用するそれぞれ。
- クリックわかりましたまたは Enter キーを押して変更を保存します。
- レジストリ エディタを終了します。
- コンピュータを再起動します。
それでおしまい!






