レジストリ エディターを使用してスタート メニュー、タスクバー、タイトル バー、アクション センターの色を変更することは可能でしたが、Windows 10 Creators Update では、これらすべてを設定から簡単に変更できるようになりました。 Windows 10 v1703 では、次のことが可能になりました。スタート メニュー、タスクバー、タイトル バー、アクション センターのカスタム カラーを選択する。
以前のバージョンで、Microsoft がアクション センター、タイトル バーなどすべてに選択できる色を約 48 色用意しているのを見たことがあるかもしれません。ただし、指定されたカラー セット以外の任意の色を入力できるようになりました。つまり、HEX 値、RGB カラー値、または HSV 値を入力できるようになりました。その方法を見てみましょう。
Windows 11 のスタート メニュー、タスクバー、タイトル バー、アクション センターのカスタム カラーを選択する
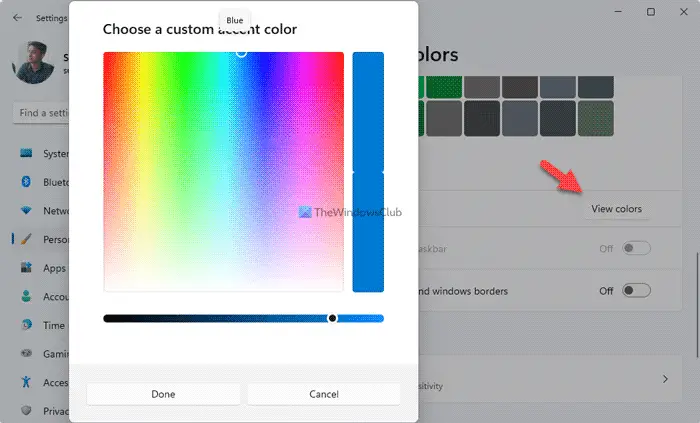
Windows 11 のスタート メニュー、タスクバー、タイトル バー、およびアクション センターのカスタム カラーを設定するには、次の手順に従います。
- プレスウィン+アイをクリックして Windows の設定を開きます。
- に行くパーソナライゼーション > カラー。
- を展開します。アクセントカラーセクション。
- をクリックします。色を表示するボタン。
- 色を選択してください。
- をクリックします。終わりボタン。
ただし、Windows 10 でカスタム カラーを設定する場合は、次のガイドに従ってください。
スタート メニュー、タスクバー、タイトル バー、アクション センターのカスタム カラーを選択する
これは非常に簡単で、Microsoft が設定に使いやすいオプションを含めているため、レジストリ エディターを使用する必要もありません。選択した場合RGBでは、赤、緑、青の色の値を入力できます。を入力することも可能です。16進数色のコード (例: #ffffff は「白」を定義します)。入力できますHSV値も同様です。これは色相-彩度-値の略です。これは RGB または HEX コードほど一般的ではありませんが、必要に応じて HSV 値を入力できます。
これを行うには、にアクセスしてください設定> カスタマイズ > 色。それを確認してくださいスタート、タスクバー、アクションセンターそしてタイトルバーオプションが有効になっています。色をどこに表示したいかによって異なります。
次に、をクリックしますカスタムカラーボタンをクリックしてカラーパレットを開きます。
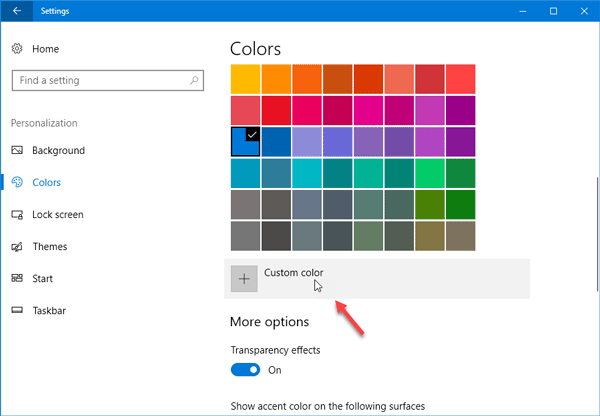
別の色を選択するには、口蓋に表示される白い円をドラッグ アンド ドロップして色を選択します。同じパネルでプレビューを取得することもできます。
デバイスに適していない可能性のある色を選択した場合、次のようなメッセージが表示されます。この色は読みにくそうですまたはこの色はサポートされていません、など。
色の値を入力する場合は、もっとボタン。次に、RGB と HSV のどちらか、および対応する色の値を選択します。前に述べたように、右側に HEX カラーコードを入力できます。
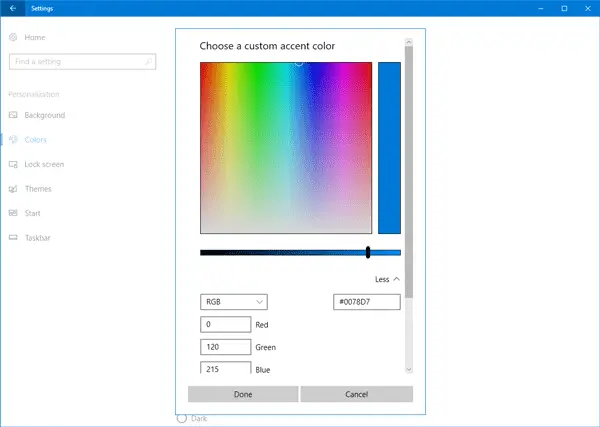
すべての操作を行った後、終わりボタンをクリックして変更を保存します。変更がすぐに確認できるはずです。
スタート、タスクバー、アクション センターのアクセント カラーを変更するにはどうすればよいですか?
[スタート] メニュー、タスクバー、アクション センターのアクセント カラーを変更するには、次のガイドに従う必要があります。まず Windows の設定を開きます。次に、に行きますパーソナライゼーションをクリックして、色オプション。続いて、以下から色を選択します。窓の色セクション。
Windows 11/10でタイトルバーの色を変更するにはどうすればよいですか?
Windows 11 または Windows 10 でタイトル バーの色を変更するには、まず Windows の設定を開く必要があります。次に、に切り替えます。パーソナライゼーションをクリックして、色メニュー。その後、色を選択し、タイトル バーとウィンドウの境界線にアクセス カラーを表示するボタン。
これらカラーピッカーソフトウェアWindows 10 に最適な色を見つけるのに役立ちます。


![VirtualBox でディスク サイズを増やす方法 [ガイド]](https://rele.work/tech/hayato/wp-content/uploads/2024/03/change-disk-size.png)



