コルタナの設定ウィンドウズ10 には、PC のバッテリー残量が少ないときやデバイスがロックされているときなどの Cortana の応答方法に関連するすべての設定が含まれています。これらの設定により、Cortana とのチャット、Cortana 言語の選択、権限のカスタマイズなどが可能になります。これらの設定の詳細については、読み続けてください。
Windows 10 の Cortana 設定
Windows 10 PC で Cortana 設定を開くには、スタートメニュー >Windowsの設定>コルタナさん。Cortana に関連するすべての設定で構成される新しいウィンドウが開きます。左側のペインには 3 つのカテゴリが表示されます。
- コルタナと話して、
- 権限と
- さらに詳しく。
これらの各カテゴリに何が含まれているかを確認してみましょう。
1.コルタナと話す
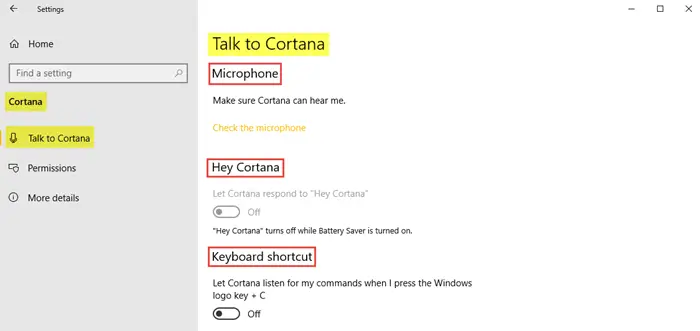
まず、Cortana が問題なく音声を聞き取れるように、マイクが適切に機能しているかどうかを確認することが重要です。そのためには、 をクリックしてくださいマイクを確認してください。下コルタナさん、「コルタナさん」と話しかけたときに Cortana が応答できるようにするオプションをオンにできます。次に知っておく必要があるのは、Cortana を起動するためのキーボード ショートカットは次のとおりです。Windows ロゴ キー + C。ここでそのオプションをオンにすることもできます。
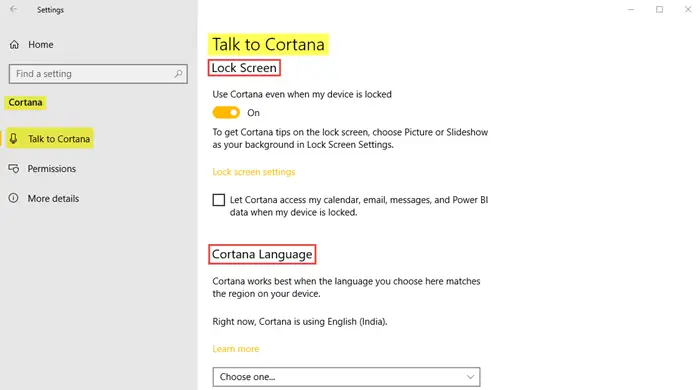
第二に、ロック画面サブカテゴリでは、デバイスがロックされている場合でも Cortana を使用することを選択できます。へのリンクがあります。ロック画面の設定。デバイスがロックされている場合でも、Cortana がカレンダーやメールなどにアクセスできるようにする場合は、チェックボックスをオンにします。
最後に選択できるのは、コルタナ言語ドロップダウン メニューをクリックして、指定されたオプションのリストから選択します。
さらに、追加のリンクが表示されます。Cortana とのチャット、Cortana コマンドの学習、Cortana に私の声が聞こえない場合のトラブルシューティング、そしてCortana の地域と言語を学習します。
2. 権限
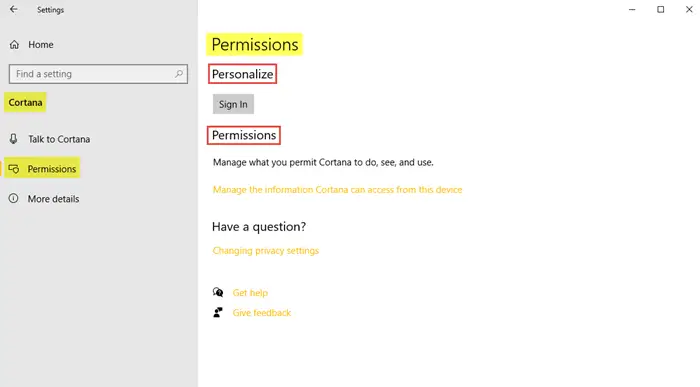
権限をパーソナライズするには、オプションをクリックしますサインイン。
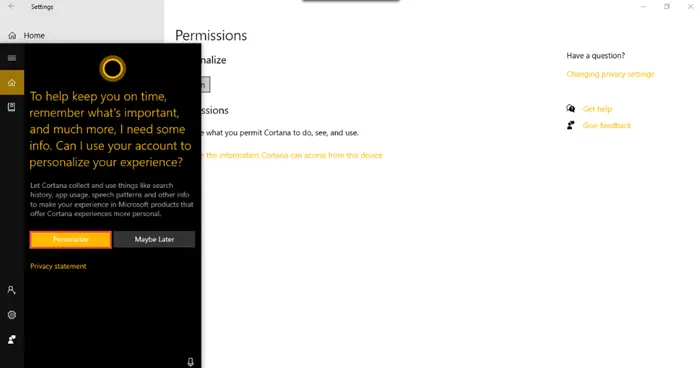
このような小さなウィンドウが表示されます。クリックパーソナライズそして手順に従ってください。下権限サブカテゴリには、へのリンクがあります。Cortana がこのデバイスからアクセスできる情報を管理します。ここでは、位置情報、連絡先、電子メール、カレンダーと通信履歴、閲覧履歴をオンにすることで、Cortana が表示および使用できるものを管理できます。
関連設定には、へのリンクも表示されます。プライバシー設定を変更する。
3. さらに詳しく
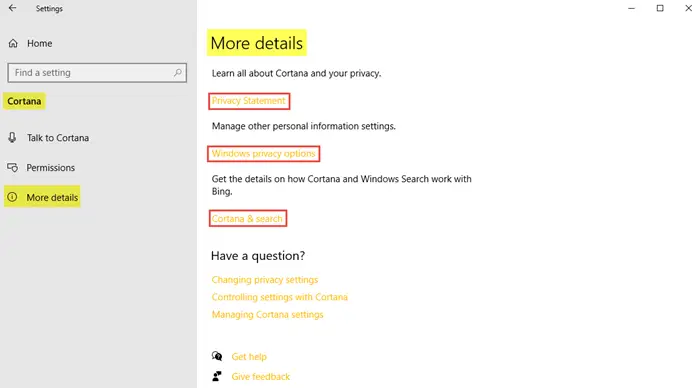
このカテゴリには、ご覧のとおり、へのリンクがあります。プライバシーに関する声明、Windows プライバシー オプション、そしてコルタナと検索。これらのリンクはすべて、他の個人情報設定を学習および管理するのに役立ちます。 Cortana とプライバシー、Cortana と Windows Search が Bing とどのように連携するかについてすべて学びます。
関連する設定では、プライバシー設定の変更、Cortana による設定の制御、Cortana 設定の管理に移動します。
これには、Windows 10 PC にある Cortana に関連するすべての設定が含まれます。






![LockDown Browser をインストールできない [修正]](https://rele.work/tech/hayato/wp-content/uploads/2023/01/Cant-install-LockDown-Browser-.png)