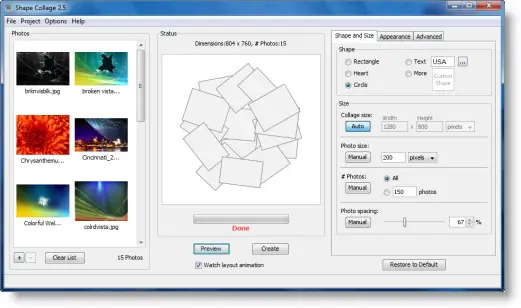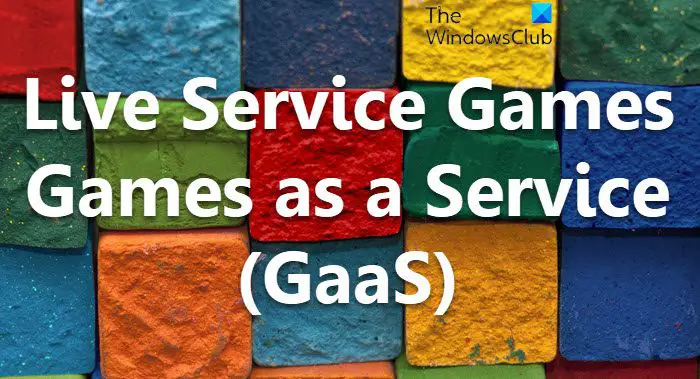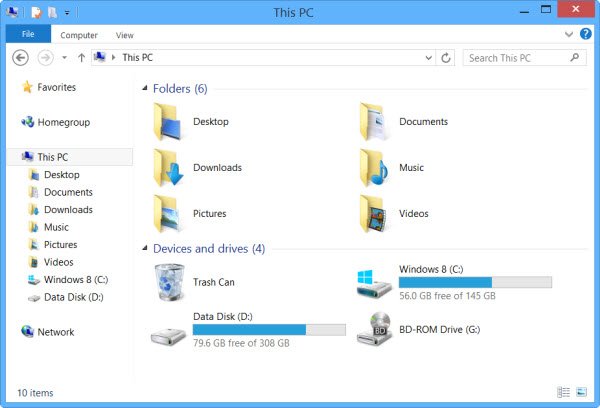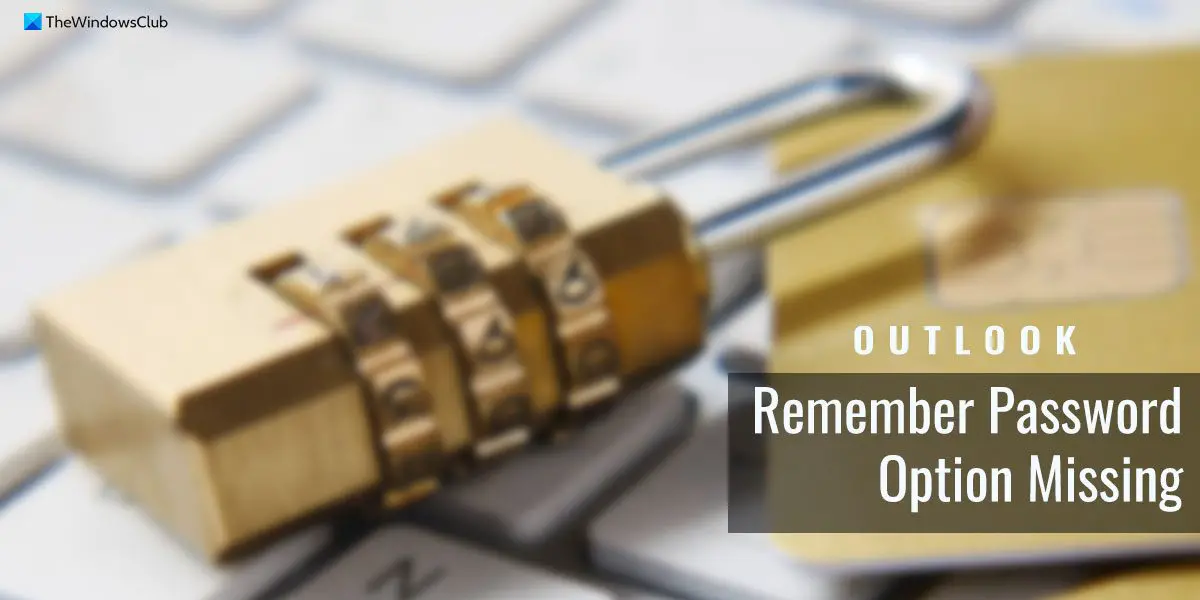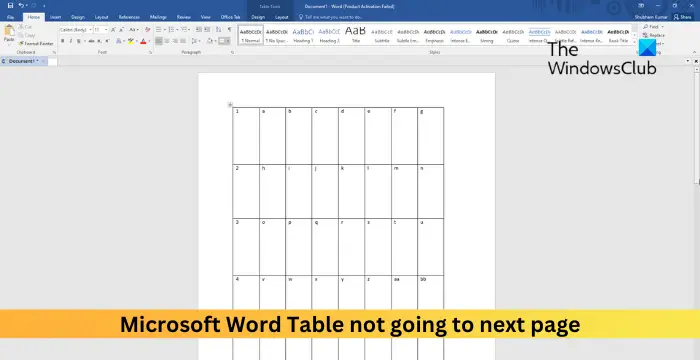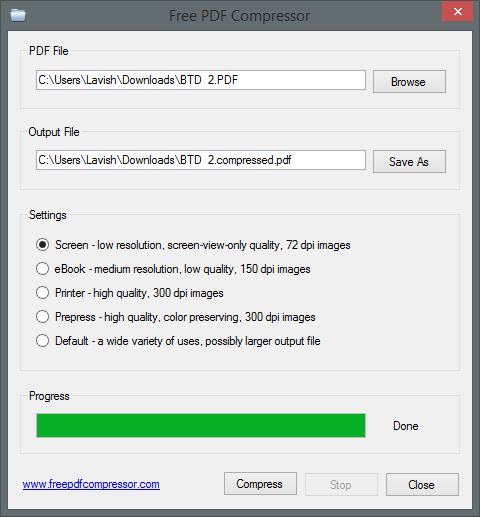グループ ポリシーまたはレジストリを使用して、1 つ以上の Windows 11/10 設定ページへのユーザーのアクセスをブロックまたは制限できます。 IT 管理者として Windows 11/10 設定へのアクセスを許可したくない場合は、グループ ポリシー オブジェクトを構成するか、Windows レジストリを調整できます。その方法はすでに見てきましたコントロール パネルへのアクセスを制限する, 次に、[設定] パネルへのアクセスを制限する方法を見てみましょう。グループ ポリシー オブジェクトまたは Windows レジストリを使用して、[設定] ページで Windows 11/10 の設定をすべて非表示にしたり、選択した設定のみを非表示にしたりできます。
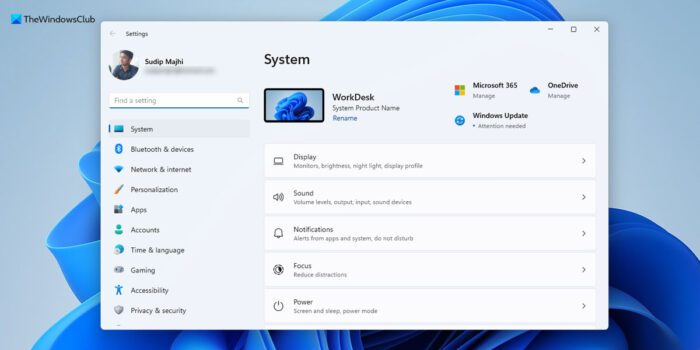
Windows 11/10で設定を非表示にする
Windows 10 v1703 では、[設定] ページへのアクセスを制限するのは難しくありません。さらに、もう使用したくない場合は設定アプリのすべての設定ページを非表示にすることも、特定の設定ページのみを表示または非表示にすることもできます。それには 2 つの方法があります。まず、グループ ポリシー エディターを使用することも、レジストリ エディターを使用することもできます。
始める前に、次のことを忘れないでください。システムの復元ポイントを作成する初め。
レジストリ エディターを使用して Windows 11/10 の [設定] ページへのアクセスを制限する
走る登録編集レジストリ エディターを開き、次のパスに移動します。
HKEY_LOCAL_MACHINE\SOFTWARE\Microsoft\Windows\CurrentVersion\Policies\Explorer
ここでは、右側に文字列値を作成する必要があります。空のスペースを右クリックし、「新規」>「文字列値」を選択します。名前を付けてください設定ページの可視性。次に、その文字列値をダブルクリックし、「値の名前」フィールドに次のように入力します。
特定のページを表示し、他のページをすべて非表示にするには:
showonly:pageURL
特定のページを非表示にして残りのページを表示するには:
hide:pageURL
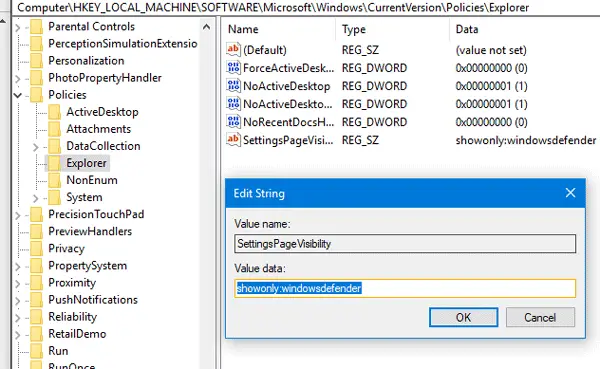
たとえば、についてページで、次の値を入力します。
hide:about
Bluetooth と About ページを表示し、他のすべてのページを非表示にしたい場合は、次の値を入力します。
showonly: bluetooth;about
この方法で、設定アプリの設定ページを表示または非表示にすることができます。
グループポリシーエディターを使用してWindows 11/10の設定を非表示にする
グループ ポリシー エディターを使用して Windows 10 の [設定] ページを非表示にすることは、レジストリ エディターを使用するよりもさらに簡単です。gpedit.mscをクリックしてグループ ポリシー エディターを開き、次の設定に移動します。
Computer Configuration > Administrative Templates > Control Panel
右側に、というオプションがあります。設定ページの表示設定。デフォルトでは、次のように設定する必要があります。未構成。選択有効に値を入力します。設定ページの表示設定レジストリ エディターで行ったのと同じようにボックスをクリックします。
このポリシーは、システム設定アプリに表示または非表示にするページのリストを指定します。このポリシーにより、管理者はシステム設定アプリから特定のページ セットをブロックできます。ブロックされたページはアプリに表示されなくなり、カテゴリ内のすべてのページがブロックされた場合、そのカテゴリも非表示になります。 URI、エクスプローラーのコンテキスト メニュー、またはその他の手段を介してブロックされたページに直接移動すると、代わりに設定のフロント ページが表示されます。このポリシーには 2 つのモードがあります。表示する設定ページのリストまたは非表示にするページのリストを指定できます。表示するページのリストを指定するには、ポリシー文字列が「showonly:」 (引用符なし) で始まる必要があります。また、非表示にするページのリストを指定するには、ポリシー文字列が「hide:」で始まる必要があります。 showonly リスト内のページが通常は他の理由 (ハードウェア デバイスの欠落など) で非表示になる場合、このポリシーはそのページを強制的に表示しません。この後、ポリシー文字列には、セミコロンで区切られた設定ページ識別子のリストが含まれている必要があります。特定の設定ページの識別子は、そのページの公開 URI から「ms-settings:」プロトコル部分を除いたものです。
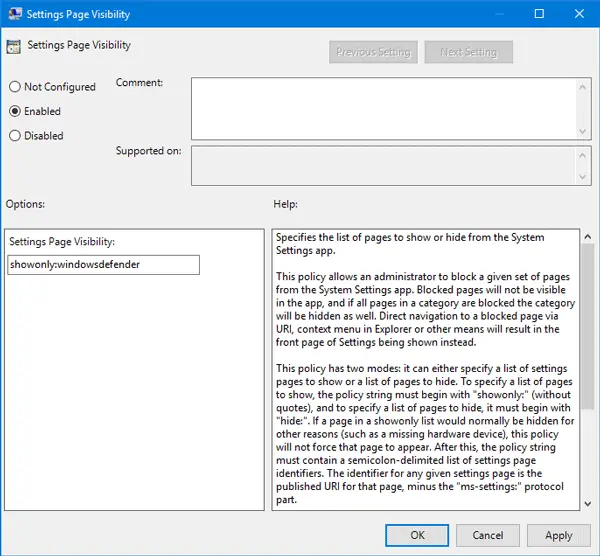
テクネットと一緒に使用する URI をリストしました。表示のみまたは隠れる特定の設定ページを表示または非表示にするキーワード:
- について
- アクティベーション
- アプリの特徴
- ウェブサイト用アプリ
- バックアップ
- バッテリーセーバー
- ブルートゥース
- 色
- コルタナ
- データ使用量
- 日付と時刻
- デフォルトアプリ
- 開発者
- デバイスの暗号化
- 画面
- メールとアカウント
- 追加物
- 私のデバイスを見つける
- ロック画面
- 地図
- ネットワークイーサネット
- ネットワークモバイルホットスポット
- ネットワークプロキシ
- ネットワークVPN
- ネットワーク直接アクセス
- ネットワーク-Wi-Fi
- 通知
- オプション機能
- パワースリープ
- プリンター
- プライバシー
- パーソナライゼーション
- 回復
- 地域言語
- ストレージセンス
- タブレットモード
- タスクバー
- テーマ
- トラブルシューティング
- タイピング
- USB
- ウィンドウズディフェンダー
- ウィンドウインサイダー
- ウィンドウアップデート
- あなたの情報
このようにして、グループ ポリシー オブジェクトまたは Windows レジストリを使用して、Windows 10 の設定をすべて非表示にしたり、設定アプリで選択した設定のみを非表示にしたりできます。
Windows 11/10 で設定を非表示にするにはどうすればよいですか?
Windows 11 および Windows 10 コンピューターで設定を非表示にする方法は主に 2 つあります。 1 つ目は Windows レジストリ エディターを使用する方法であり、2 つ目はローカル グループ ポリシー エディターを使用する方法です。レジストリ エディターで、HKEY_LOCAL_MACHINE\SOFTWARE\Microsoft\Windows\CurrentVersion\Policies\Explorer に移動します。次に、文字列値を作成し、SettingsPageVisibility という名前を付けます。その後、値データを showonly:pageURL または hide:pageURL のように入力します。
ネットワークとインターネットの設定を非表示にするにはどうすればよいですか?
Windows の設定パネルでネットワークとインターネットの設定を非表示にするには、ローカル グループ ポリシー エディターを利用できます。そのためには、GPEDIT を開いて、[コンピューターの構成] > [管理用テンプレート] > [コントロール パネル] に移動します。をダブルクリックします。設定ページの表示設定設定を選択し、有効オプション。次に、ネットワーク ページの URL を Hide:pageURL の形式で入力します。
それでおしまい!お役に立てば幸いです。