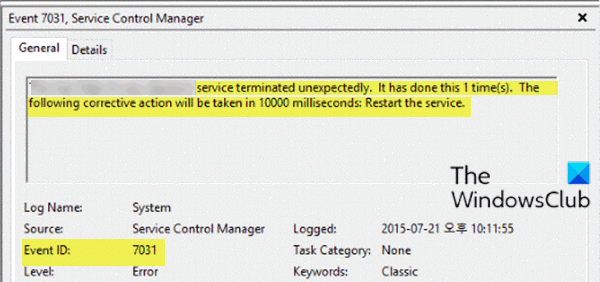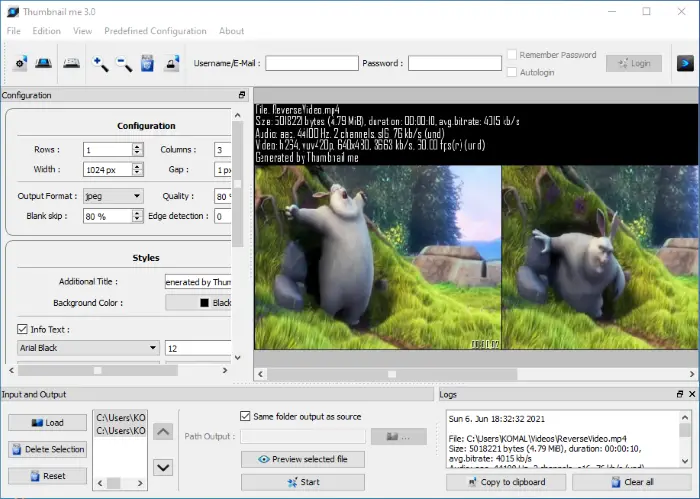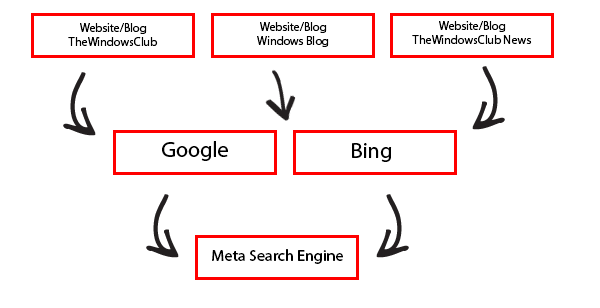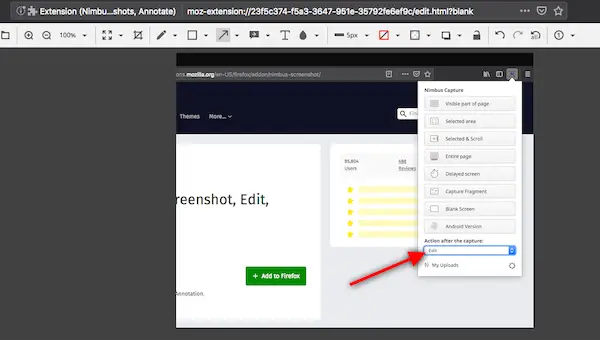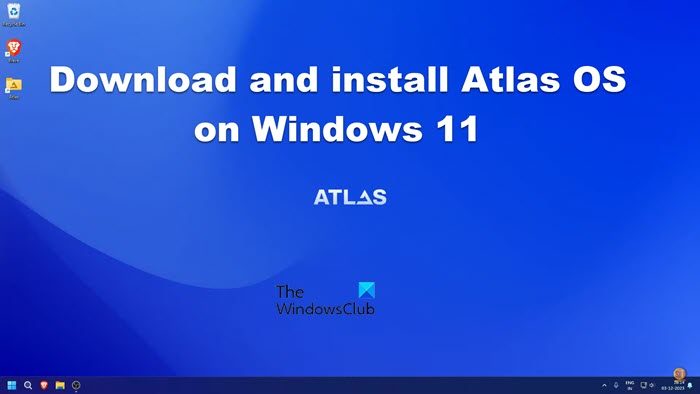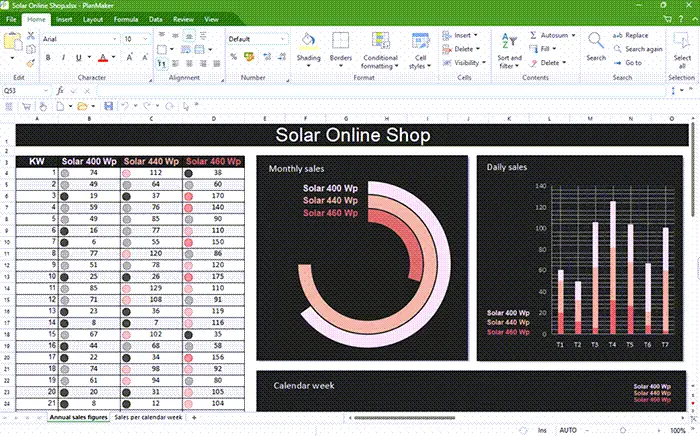あなたがしたい場合はVirtualBox 共有フォルダーを作成するWindows 11/10 では、このステップバイステップ ガイドに従うことができます。 Windows 仮想マシンとホスト コンピューターから共有フォルダーにアクセスして、あるコンピューターから別のコンピューターにファイルを転送できます。

場合によっては、仮想 PC からホスト コンピューターに、またはその逆にファイルを転送する必要が生じることがあります。このような状況では、USB ドライブを使用する代わりに、共有フォルダーを作成して作業を完了できます。
注記:絶対ですネットワーク検出とファイル共有を有効にする以下の手順を実行する前に、ホスト コンピュータ上で次のことを行ってください。
Windows 11/10でVirtualBox共有フォルダーを作成する方法
Windows 11/10 で VirtualBox 共有フォルダーを作成するには、次の手順に従います。
- ホストコンピュータ上にフォルダを作成します。
- それを右クリックして選択しますプロパティ。
- に行きます共有 > 高度な共有。
- にチェックを入れますこのフォルダーを共有するチェックボックス。
- 許可するフルコントロールみんなのために。
- VirtualBox を開き、仮想マシンを右クリックして選択します。設定。
- に行きます共有フォルダーセクション。
- をクリックします。新しい共有フォルダーを追加します
- 共有フォルダーのパスを入力します。
- にチェックを入れます自動マウントチェックボックス。
- をクリックします。わかりましたボタン。
- 仮想マシンでファイル エクスプローラーを開きます。
- に行きますネットワークセクション。
- ネットワーク探索をオンにします。
これらの手順の詳細については、読み続けてください。
まず、ホスト コンピューター上に共有フォルダーを作成する必要があります。そのために、ホスト コンピューター上の任意の場所にフォルダーを作成できます。次に、それを右クリックして選択しますプロパティに切り替えます共有タブ。をクリックしてください高度な共有ボタンをクリックしてチェックを入れますこのフォルダーを共有するボタン。
次に、権限ボタンをクリックしてチェックを入れますフルコントロールチェックボックス。
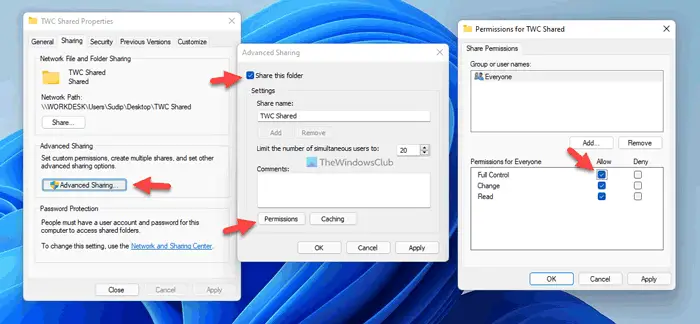
その後、変更を保存し、VirtualBox を開きます。仮想マシンを右クリックし、選択します設定に切り替えます共有フォルダータブ。をクリックします。新しい共有フォルダーを追加しますボタンをクリックして、前に作成した共有フォルダーのパスを選択します。
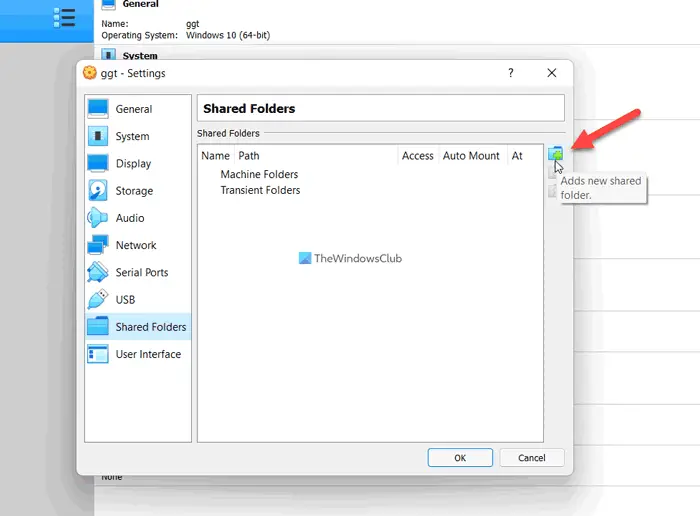
次に、チェックを入れます自動マウントチェックボックスをクリックして、わかりましたボタン。
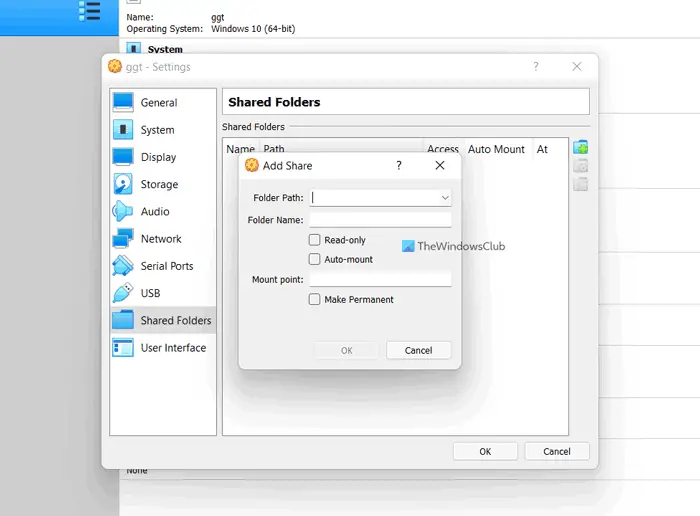
次に、仮想マシンを実行し、コンピューター上でファイル エクスプローラーを開きます。に行きますネットワークファイル エクスプローラーのサイドバー パネルのセクションに移動し、確認ボタンをクリックしてネットワーク探索とファイル共有をオンにします。
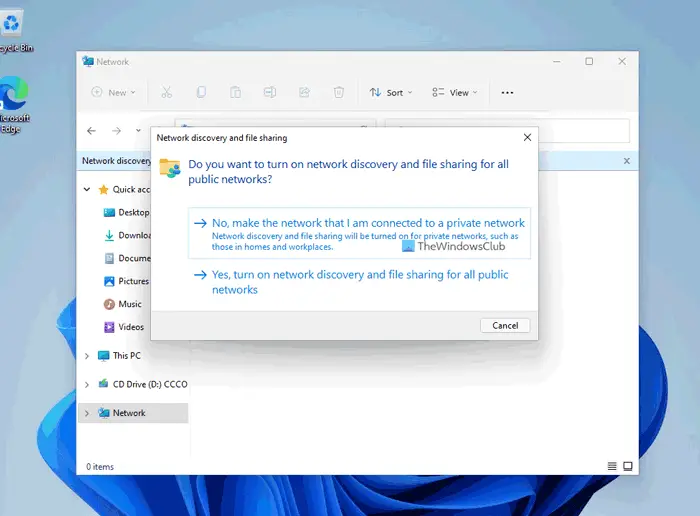
完了すると、仮想マシンのファイル エクスプローラーで共有フォルダーを見つけることができます。その後、これを使用して、仮想マシンからホスト コンピューターに、またはその逆にファイルを転送できます。
参考までに、同じガイドを使用して複数の共有フォルダーを追加できます。異なるファイルを転送するために別の共有フォルダーを作成する場合は、上記と同じ手順に従って実行できます。
ただし、共有フォルダーの使用を継続したくない場合は、共有フォルダーを無効にする 2 つのオプションがあります。まず、ホスト コンピュータ上に作成した元の共有フォルダを削除します。次に、仮想マシンの設定を開き、共有フォルダー、そこにはすべての共有フォルダーが含まれています。次に、削除する共有フォルダーを選択し、削除ボタンをクリックします。
仮想マシンに共有フォルダーを作成するにはどうすればよいですか?
にVMwareを使用して仮想マシンに共有フォルダを作成する、このガイドに従う必要があります。ただし、VirtualBox 仮想マシン上に共有フォルダーを作成したい場合は、前述の手順に従うことができます。ここでは、物事を成し遂げるために従う必要がある正確なガイドを示しました。
VirtualBox の共有フォルダーはどこにありますか?
他の仮想マシン ソフトウェアと同様に、VirtualBox で共有フォルダーを手動で作成する必要があります。ただし、対応するオプションを探している場合は、仮想マシンを右クリックして選択する必要があります。設定。次に、に切り替えます。共有フォルダータブをクリックして、使用しようとしている設定を見つけます。
それだけです!このガイドがお役に立てば幸いです。