VirtualBox で Windows 11 または任意の Linux ディストリビューションを使用する場合は、次のことを行う必要があります。EFI または拡張ファームウェア インターフェイスを有効にする。 VirtualBox では、OS を選択するとこの設定が自動的に有効になりますが、場合によっては有効にならない場合があります。そのような場合は、このステップバイステップ ガイドに従って、VirtualBox 仮想マシンで EFI を有効にすることができます。

EFIとは何ですか? UEFIとEFIの違いは何ですか?
EFI について知る前に、UEFI について知っておく必要があります。UEFI または統合拡張ファームウェア インターフェイスBIOSの代替となるものです。言い換えれば、BIOS と UEFI は、ユーザーがコンピュータ ハードウェアをセットアップし、要件に応じて調整するのに役立ちます。
EFI について言えば、これは UEFI の最新バージョンであり、初期の UEFI に存在した 2.2TB の HDD 制限を克服するのに役立ちます。言い換えれば、EFI は UEFI または Unified Extensible Firmware Interface に対応するストレージ パーティションです。
そうは言っても、UEFI を使用したい場合は、EFI も使用する必要があります。 Windows、Ubuntu、Debian、Zorin OS、またはその他のもののインストールに使用したいかどうか。前述したように、VirtualBox はこの設定を自動的に有効にします。ただし、競合が発生したり、ISO が正しく認識されなかったりする場合は、それが実行されない場合があります。
したがって、設定パネルから EFI を有効にすることができます。 Windows 11 または Linux ディストリビューションを使用している場合でも、同じガイドに従うことができます。ただし、すべてのプラットフォームで機能するわけではないため、仮想マシンごとに有効にする必要があります。
VirtualBox 仮想マシンで EFI を有効にする方法
VirtualBox 仮想マシンで EFI を有効にするには、次の手順に従います。
- コンピューター上で VirtualBox を開きます。
- 仮想マシンを選択します。
- をクリックしてください設定ボタン。
- に切り替えますシステムタブ。
- にチェックを入れますEFIを有効にするチェックボックス。
- をクリックします。わかりましたボタン。
- VirtualBoxを再起動します。
これらの手順の詳細については、読み続けてください。
まず、コンピューター上で VirtualBox を開く必要があります。次に、EFI を有効にする仮想マシンを選択します。仮想マシンをクリックして選択し、設定ボタンは上部のメニューバーに表示されます。
または、左側にある仮想マシンを右クリックして、設定コンテキストメニューから。
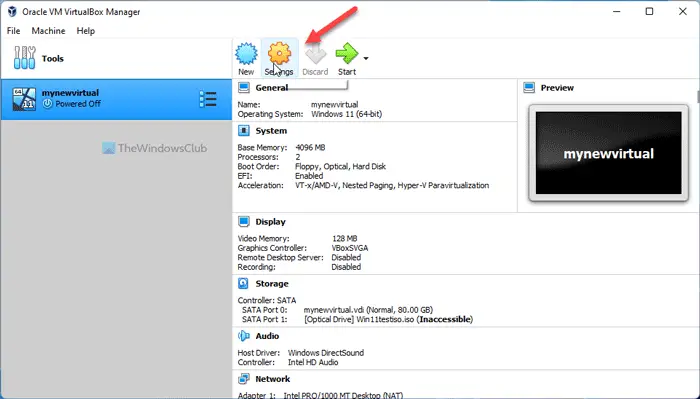
次に、に切り替えます。システムタブをクリックしてチェックを入れますEFI を有効にする (特殊な OS のみ)チェックボックス。

をクリックします。わかりましたボタンをクリックして、VirtualBox を再起動します。
VirtualBox で EFI を有効にするとは何ですか?
のEFIを有効にするVirtualBox のオプションを使用すると、仮想マシン上で EFI を有効にすることができます。 VirtualBox 仮想マシンで Linux ディストリビューションまたは Windows 11 を使用する場合は、EFI を有効にする必要があります。これを行うには、仮想マシンの設定を開き、次の場所に移動する必要があります。システムを確認してください。EFIを有効にする箱。
VirtualBox は EFI をサポートしていますか?
はい、VirtualBox は特別なオペレーティング システムの EFI のみをサポートします。たとえば、Ubuntu またはその他の Linux ディストリビューションに対して EFI を有効にしたい場合は、それを行うことができます。オンにするには、[設定] を開いて、システムにチェックを入れてくださいEFIを有効にするチェックボックス。
それだけです!このガイドがお役に立てば幸いです。






