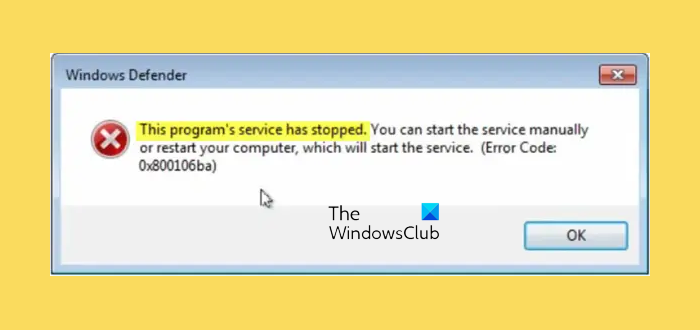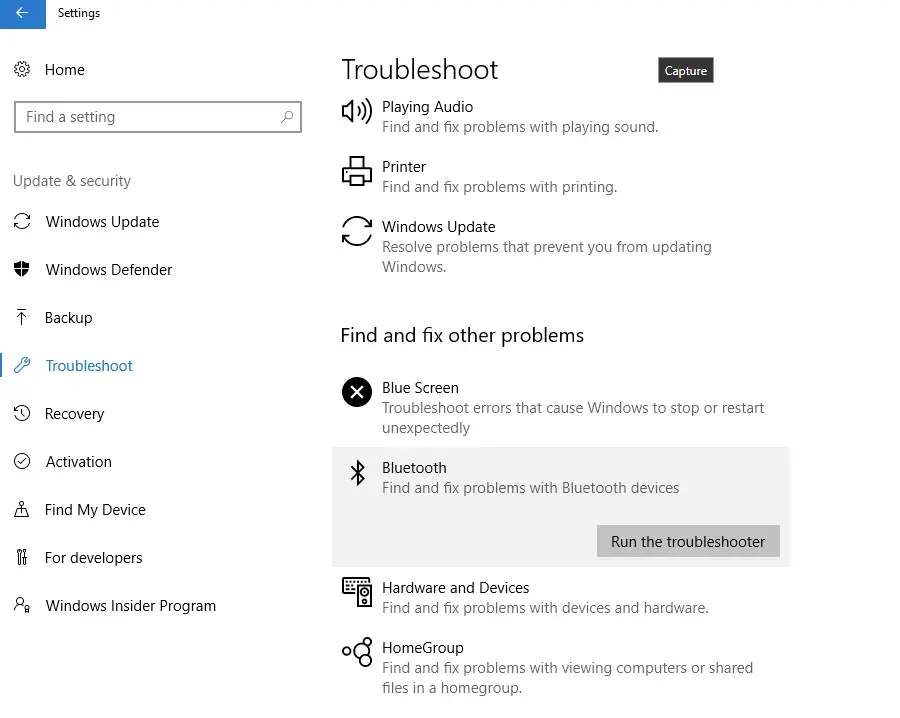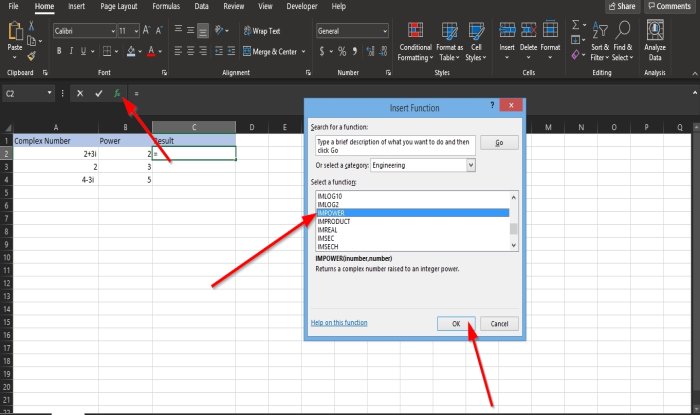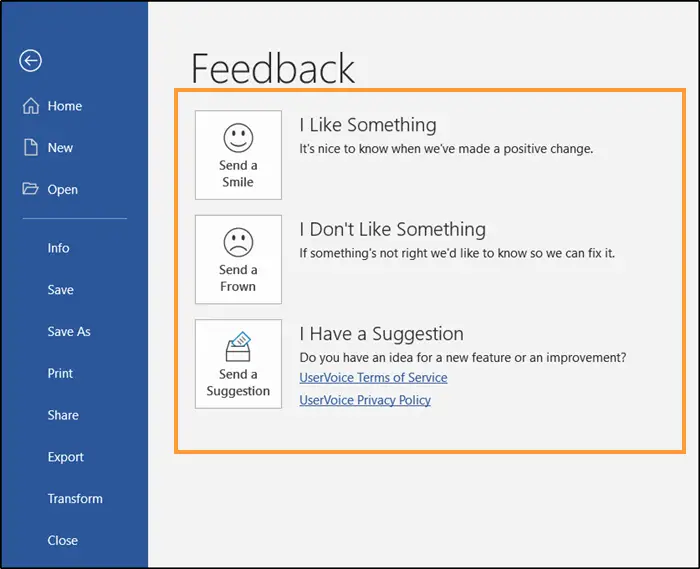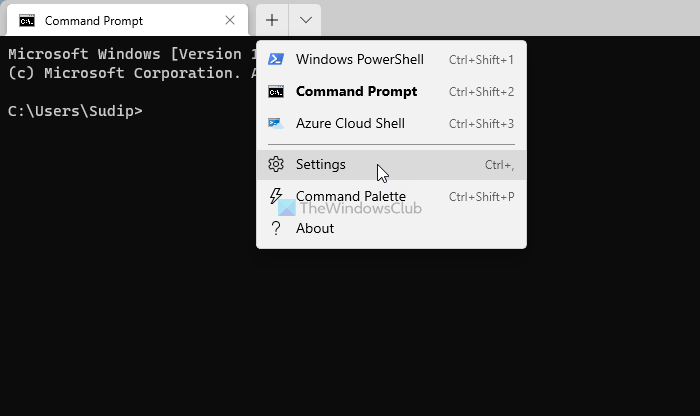のアウト・オブ・ボックス・エクスペリエンス (OOBE)このエラーは、ユーザーが PC をリセットしたり、デブロータを実行したり、Windows 11 または Windows 10 をアップグレードまたはインストールしたときに発生します。このエラーは、完了に向けた最後の手順で表示されます。この投稿では、問題を修正するために適用できる解決策を見ていきます。OOBEEULA、OOBESETTINGSMULTIPAGE、OOBEAADV10 OOBE エラーそして、通常のコンピュータ操作を再開します。問題には次のようなメッセージが表示されます「何か問題が発生しました。もう一度試すことも、今すぐスキップすることもできます。」。これは、常に OOBE で始まるエラー コードを示し、下部に 2 つのオプションが表示されます。もう一度やり直してくださいまたはへスキップ。

一部のユーザーは、「再試行」または「スキップ」ボタンを選択した後でも、ほぼすぐに同じ問題に戻ってしまうと報告しています。窓シスプレップこの機能により、システムが OOBE モードに設定され、言語、地域、Windows Hello、キーボード言語などを設定できるようになります。この段階で、Windows が設定を読み取れない場合、または Windows ファイルがこの機能をサポートしていない場合は、 OOBE エラー。
OOBEEULA、OOBESETTINGSMULTIPAGE、OOBEAADV10 OOBE エラーを修正
システムに EULA ファイルなどのファイルが不足している場合、OOBEEULA、OOBESETTINGSMULTIPAGE、OOBEAADV10 OOBE エラーが発生することがあります。ただし、この問題は、Windows セットアップ中の他の問題によって引き起こされる可能性があります。これらの OOBE エラーを修正するには、次の解決策を試してください。
- プロセスをもう一度試してください
- PCを再起動します
- Windows の新しいコピーをダウンロードする
- SFCスキャンを実行する
- 一時的なアカウントで試してください
- Sysprep コマンドを実行する
- レジストリを変更する
- PCをリセットする
これらの解決策を 1 つずつ見てみましょう。
読む: Windows 11/10 の OOBE または Out-Of-Box Experience とは何ですか?
1] プロセスを再試行してください
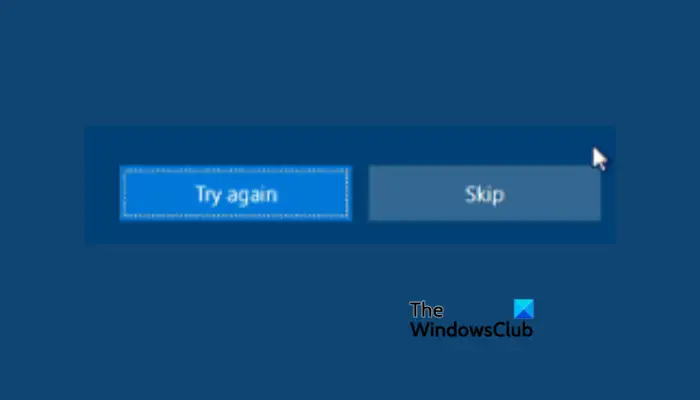
一部のユーザーは、[再試行] ボタンをクリックして、OOBEEULA、OOBESETTINGSMULTIPAGE、OOBEAADV10 OOBE エラーを正常に解決しました。したがって、試してみる価値はあります。まあ、これがうまくいかない場合もありますが、念のため試してみることは良いことです。エラーが表示されたら、もう一度やり直してくださいウィンドウの下部にあるボタンをクリックして選択します。プロセスが完了するまで待ち、エラーが解決されたかどうかを確認します。そうでない場合は、次の可能な解決策に進みます。
2] PCを再起動します
時々、デバイスを再起動するOOBE エラーを解決できます。したがって、他の方法に進む前に、コンピュータを再起動してみてください。ここでは、PC を強制的にオフにする必要があります。コンピューターの電源がオフになるまで電源ボタンを押します。数秒待ってから同じ電源ボタンを押して、コンピューターの電源を入れます。 PC を再起動すると、インストールされているプログラムや保留中のサービス パックが原因で発生した問題はすべて消去されます。
3] Windows の新しいコピーをダウンロードします。
あればWindows にファイルが見つからないセットアップ時に OOBE エラーがトリガーされます。これを修正するには、ローカル インストールではなく、新しい Windows をダウンロードします。に行きます回復Windows 設定のセクションで、選択しますこの PC をリセットするそしてクリックしてください始めましょう。その後、2 つの異なるオプションがあります。クラウドダウンロードそしてローカル再インストール。 Windows の新しいコピーをダウンロードするには、次を選択しますクラウドダウンロード残りのプロセスを続行します。
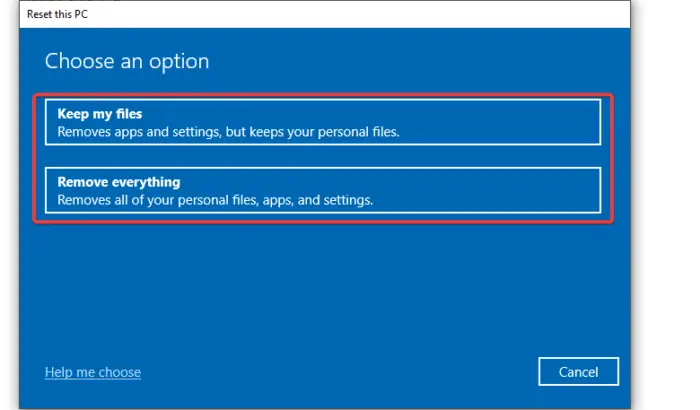
元に戻れない場合は、回復Windows の設定で、PC の電源をオンにし、起動中に HP、Dell などの製造元のロゴがすぐに表示されたら、コンピュータの電源がオフになるまで電源ボタンを長押しします。これをあと 2 回繰り返します。次回コンピュータの電源を入れると、自動的にリカバリ モードに戻り、PC をリセットできます。
4] SFCスキャンを実行する
のシステムファイルチェッカーは、システム内の破損したファイルをスキャンするために使用される Windows オペレーティング システムに組み込まれたツールです。システム ファイルが破損していると、OOBEEULA、OOBESETTINGSMULTIPAGE、OOBEAADV10 OOBE エラーが発生する可能性があります。 SFC スキャンを実行すると、エラーが修正され、通常の PC 機能に戻ることができます。 SFC スキャンを実行するには、
- リカバリ環境で、 を押します。Shift + F10。
- 新しいコマンドプロンプトウィンドウに次のコマンドを入力してヒットします入力キーボード上:
sfc /scannow
- ツールはシステム ファイルのスキャンを自動的に開始します。スキャンが 100% まで完了するまで待ちます。
- コマンド プロンプトを閉じて、PC を再起動します。
5] 仮アカウントで試してみる
OOBE が使用する一時的なユーザー名を作成し、プロセス後に削除できます。ローカル管理者アカウントは、OOBE エラーを正常に解決できる場合があります。回復モード中に新しい一時的な Windows アカウントを作成するには、次の手順に従います。
- プレスShift + F10
- 次のコマンドラインをコピーして貼り付け、キーを押します。入力PC のキーボードで:
net user administrator /active:yes net user /add newusername newuserpassword net localgroup administrators newusername /add cdwindir%\system32\oobemsoobe.exe
- 交換してくださいとユーザー名そして新しいユーザーのパスワード好みの資格情報を使用して。
- コマンド プロンプトがプロセスを完了するまで待ちます。これには最大 15 分かかる場合があります。
- 完了したら、PC を強制的にシャットダウンし、新しいアカウントの詳細で再起動します。
- を押します。Windowsキー+Rそして入力してくださいlusrmgr.mscそして殴る入力。
- に行くユーザー > 管理者そして右クリックしますプロパティ。
- 新しい小さなウィンドウが表示されますので、横のチェックボックスをオンにします。アカウントが無効になっています。に行く適用 > OK。
- を右クリックしますデフォルトユーザー0そして、に行きます[削除] > [Windows 設定] > [アカウント] > [あなたの情報] > [代わりに Microsoft アカウントでサインイン]
- 指示に従ってアカウントの作成を完了します。
6] Sysprepコマンドを実行する
Sysprep コマンドを実行すると、OOBEEULA、OOBESETTINGSMULTIPAGE、OOBEAADV10 OOBE エラーが解決される場合があります。このコマンドは SID と GUID をクリアし、PC を再起動します。 Sysprep コマンドを実行する方法は次のとおりです。
- エラーが表示されたら、クリックできますスキップ。に連れ戻されます地域オプション。その間に、 を押しますShift + F10。
- 新しいコマンド プロンプト ウィンドウが表示されます。次のコマンドラインをコピーして貼り付け、キーを押します。入力:
%windir%\System32\Sysprep\sysprep.exe /oobe /reboot
- プロセスが完了するのを待って、Windows のセットアップを続行します。
7] レジストリを変更する
レジストリを変更すると、OOBEEULA、OOBESETTINGSMULTIPAGE、OOBEAADV10 OOBE などの OOBE エラーが解決される場合があります。レジストリ エントリを変更し、OOBE を追加してエラーを除去する方法は次のとおりです。
Windows 10 の場合は、次の手順を使用します。
- OOBE ウィンドウで、Shift ボタン + F10。
- タイプ登録編集新しいコマンド プロンプト ウィンドウで を押します。入力
次のパスに従ってください。HKEY_LOCAL_MACHINE\SOFTWARE\Microsoft\Windows\CurrentVersion\Setup\OOBE
- 右側の空いたスペースの任意の場所を右クリックします。に行く[新規] > [DWORD (32 ビット) 値]。
- 新しい値に名前を付けます。セットアップ表示OOBEAADV(これは OOBE エラーの種類によって異なります)。
- 次に、新しい値をダブルクリックして、00000001でデータ値セクション。
- プレスわかりましたをクリックして変更を保存します。
- 最後に、終了しますレジストリエディタそして、もう一度やり直してくださいボタンを押してセットアップを続行します。
Windows 11 の場合は、次の手順を実行します。
- を押します。Shift キー + F10。
- タイプ登録編集でコマンドプロンプトそして押します入力をクリックしてエディタを開きます。
次のパスに従ってください。HKEY_LOCAL_MACHINE/SYSTEM/CurrentControlSet/Control/Session Manager/ Memory Management
- 値を右クリックして選択します。消去。クリックして確認しますはい確認プロンプトが表示された場合。
- エディタを終了し、コンピュータを再起動します。
8] PCをリセットする
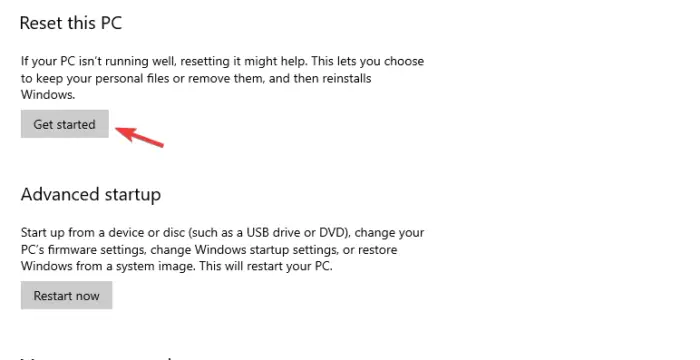
PC をリセットするOOBE エラーを解決できますが、他のすべての方法が失敗した場合に実行する必要があります。 PC をリセットすると、OOBE エクスペリエンスを含む新しいプロセスとサービスが作成されます。指示に従って PC をリセットします。回復設定。に行くはじめる > この PC をリセットする。必要な予防措置をすべて講じてください。
解決策の 1 つが、発生している OOBE エラーの修正に役立つことを願っています。
関連している: 問題が発生しました。Windows セットアップ中に OOBESETTINGS メッセージが表示されました
ライセンス認証を行わずに Windows 11 を実行できますか?
あなたはできるライセンス認証なしで Windows 11 を実行する。しかし、あなたはいくつかの機能が欠けている可能性がありますアクティブ化された Windows システムに付属するカスタマイズ。 Microsoft では、ユーザーがアクティベーション キーなしで Windows を無期限に実行できるようにしています。画面の右下にオーバーレイが表示され、設定で Windows をライセンス認証するように指示される場合があります。
次に読んでください: Windows の OOBEKEYBOARD、OOBELOCAL、OOBEREGION エラーを修正
OOBE コンピューターをリセットするにはどうすればよいですか?
OOBE コンピューターをリセットするには、Shift キー + F10。コマンド プロンプトが開いたら、コマンド ラインを入力します。システムリセット - 工場出荷時の状態にリセットします。画面の指示に従ってリセットプロセスを続行します。ファイルを保持するか、すべてを削除するかを選択できます。リセットが完了すると、すべてのプロセスが新たに開始され、一部のアプリのインストールが必要になる場合があります。