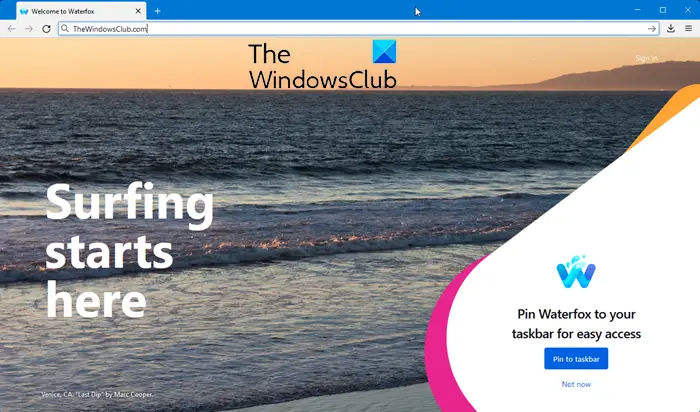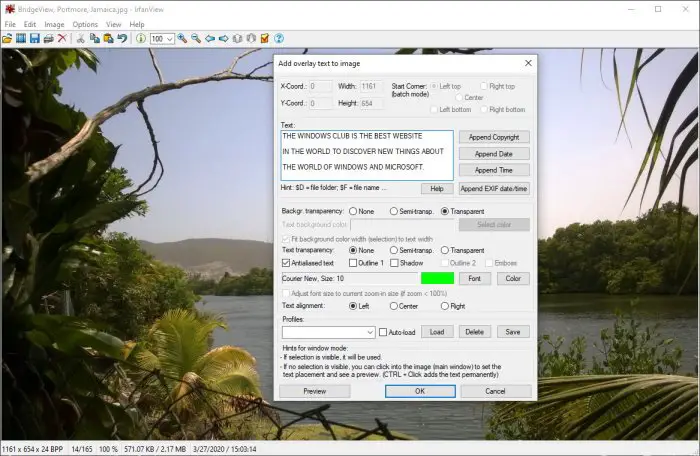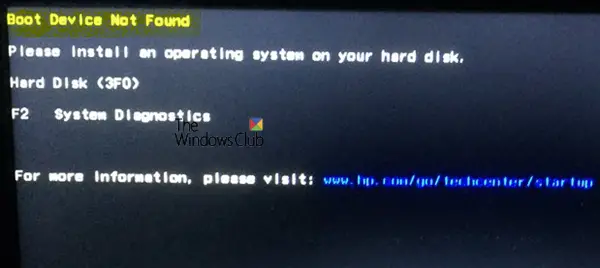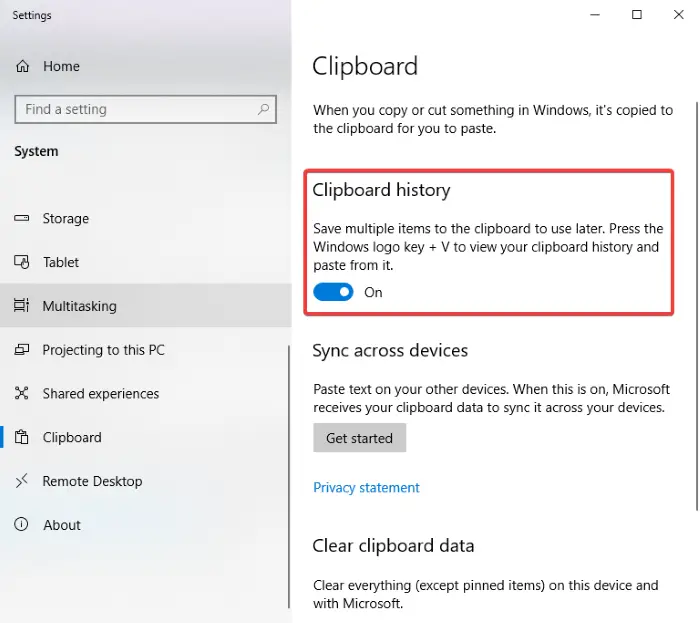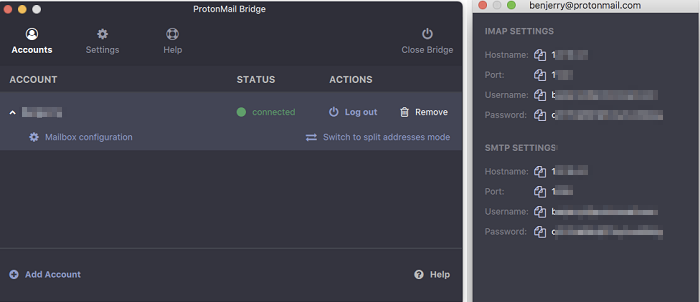Windows 11/10 には、次を使用したネイティブ ゲーム サポートがあります。ゲームモード特徴。この機能により、ゲームバーこれは基本的に、録画、ブロードキャスト、スクリーンショットの撮影、およびゲーム モードのオン/オフを切り替える一連のコントロールです。すべてが素晴らしい一方で、ゲームバー、ゲームモードの通知が煩わしい人もいます。 Windows 11/10 では、ショートカット キー Win+G を押してゲーム バーを有効にするよう求められ、また、ゲーム モードがオンであることも通知されます。このガイドでは、次の方法を学びます。ゲームモードの通知をオフにするWindows 11/10の場合。
Windows 11/10でゲームバーのヒントと通知を無効にする
ゲームを起動するたびに、この通知が表示されます。ゲーム バーで何ができるかを示し、ゲーム モードをオンにするように求められます。これらの通知が気に入らない場合は、完全に無効にする方法を理解しましょう。この後もゲーム モードは機能しますが、それに関する通知は受け取らないことに注意してください。
通知は意図的に行われますゲームモード。このモードでは、すべてのパワーと優先度をゲームに振り向けることで、ゲームのプレイ時に最高のエクスペリエンスが得られるようにします。
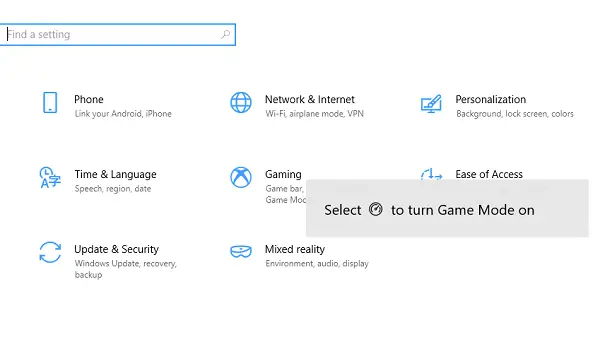
Windows 10 には、通知をオフにするオプションがありました。以前は、[設定] > [ゲーム] > [ゲーム モード] にあり、「ゲーム モード通知を取得」というオプションのチェックを外していました。このオプションは、ゲーム モードがオンになっている場合にのみ使用できます。
ただし、このオプションは、ゲーム モードを切り替えるオプションも含めて削除されました。さて、このセクションでは次の場合のみ示します。この PC はゲーム モードをサポートしています。
このオプションはゲーム バーに移動され、スピードメーターのような巨大なゲーム モード アイコンが表示されます。ゲームの場合は、いつでも手動でオンにすることができます。
レジストリ経由でゲームモード通知を停止する
オプションが削除されても、通知は引き続き表示されます。良い点は、レジストリを使用してこれをオフにできることです。これは非常に簡単です。ただし、これを行うには管理者権限が必要です。
タイプ登録編集実行プロンプトでEnterを押します。
レジストリ エディターが起動したら、次の場所に移動します。
HKEY_CURRENT_USER\Software\Microsoft\GameBar
次に DWORD を変更しますゲームモード通知の表示レジストリキーの値。
表示されない場合は、この DWORD を作成します。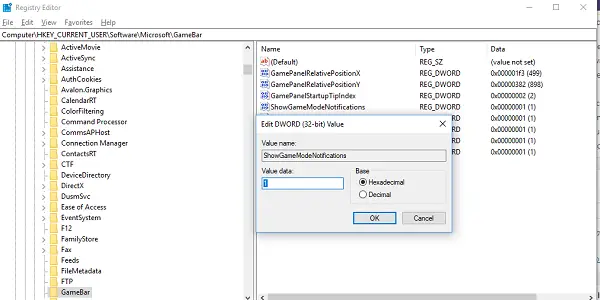
に変更します0オフにしたい場合は。 1に設定するとオンになります。
これがうまくいくことを願っています。