を表示したい場合は、クイックアクセスにピン留めするWindows 11 の右クリック コンテキスト メニューのオプションを使用するには、このガイドはレジストリ エディターを使用してこれを行うのに役立ちます。このオプションを使用すると、ファイル エクスプローラーのクイック アクセス メニューに任意のフォルダーをピン留めできます。
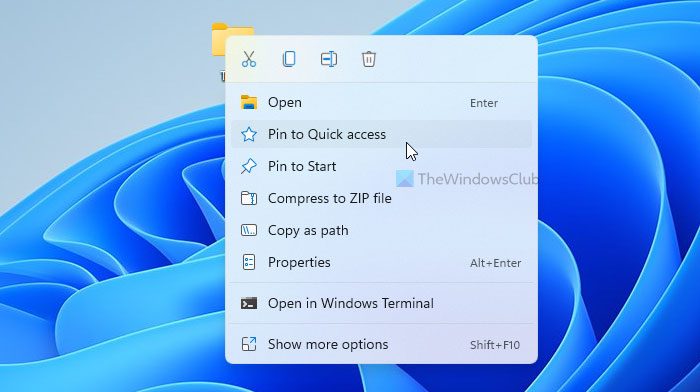
Windows 11のクイックアクセスとは何ですか
クイック アクセスは、タスクバーのファイル エクスプローラー アイコンをクリックすると開くパネルです。 Windows 11 では、タスクバーの検索ボックスからエクスプローラーを開いた場合でも、クイック アクセス パネルが開きます。ただし、フォルダー オプション ウィザードから設定を変更すると、クイックアクセスファイル エクスプローラーの左側のサイドバー パネルにあるメニュー。
デフォルトでは、ドキュメント、ピクチャ、ダウンロード、デスクトップなどのいくつかのライブラリ フォルダーが表示されます。それとは別に、Windows 11 のクイック アクセス パネルには、頻繁に開くフォルダーがいくつかあります。
つまり、このセクションは、特定のフォルダーをすばやく固定して開くことができるため、同じことを行うために長いパスに移動する必要がなくなります。ただし、フォルダーをクイック アクセスに固定する直接のオプションはありません。目的のフォルダーをクイック アクセス メニューに固定したい場合は、ドラッグ アンド ドロップ方法を使用する必要があります。とはいえ、そうするのは面倒に感じるかもしれません。その場合、クイックアクセスにピン留めする右クリックのコンテキスト メニューのオプションを使用すると、ドラッグ アンド ドロップを使用せずに任意のフォルダーをクイック アクセスに固定できます。
Windows 11のコンテキストメニューにクイックアクセスにピン留めを表示する方法
Windows 11 のコンテキスト メニューに [クイック アクセスにピン留め] を表示するには、次の手順に従います。
- コンピューターでメモ帳を開きます。
- 次のテキストをメモ帳に貼り付けます。
- をクリックしてくださいファイル > 名前を付けて保存。
- ファイルを保存する場所を選択します。
- で名前を入力してください.reg拡大。
- 選ぶすべてのファイル[ファイルの種類] ドロップダウン リストから選択します。
- をクリックします。保存ボタン。
- .reg ファイルをダブルクリックします。
- を選択します。はいオプションは2回。
- フォルダーを右クリックして、[クイック アクセスにピン留めする] オプションを見つけます。
これらの手順の詳細については、読み続けてください。
まず、コンピュータでメモ帳を開く必要があります。そのためには、タスクバーの検索ボックスを利用できます。開いたら、次のテキストを貼り付けます。
Windows Registry Editor Version 5.00
[-HKEY_CLASSES_ROOT\AllFilesystemObjects\shell\pintohome]
[HKEY_CLASSES_ROOT\AllFilesystemObjects\shell\pintohome]
"CommandStateHandler"="{b455f46e-e4af-4035-b0a4-cf18d2f6f28e}"
"CommandStateSync"=""
"MUIVerb"="@shell32.dll,-51377"
[HKEY_CLASSES_ROOT\AllFilesystemObjects\shell\pintohome\command]
"DelegateExecute"="{b455f46e-e4af-4035-b0a4-cf18d2f6f28e}"
[-HKEY_CLASSES_ROOT\Drive\shell\pintohome]
[HKEY_CLASSES_ROOT\Drive\shell\pintohome]
"CommandStateHandler"="{b455f46e-e4af-4035-b0a4-cf18d2f6f28e}"
"CommandStateSync"=""
"MUIVerb"="@shell32.dll,-51377"
"NeverDefault"=""
[HKEY_CLASSES_ROOT\Drive\shell\pintohome\command]
"DelegateExecute"="{b455f46e-e4af-4035-b0a4-cf18d2f6f28e}"
[HKEY_CLASSES_ROOT\Folder\shell\pintohome]
"AppliesTo"="System.ParsingName:<>\"::{679f85cb-0220-4080-b29b-5540cc05aab6}\" AND System.ParsingName:<>\"::{645FF040-5081-101B-9F08-00AA002F954E}\" AND System.IsFolder:=System.StructuredQueryType.Boolean#True"
"MUIVerb"="@shell32.dll,-51377"
[HKEY_CLASSES_ROOT\Folder\shell\pintohome\command]
"DelegateExecute"="{b455f46e-e4af-4035-b0a4-cf18d2f6f28e}"
[-HKEY_CLASSES_ROOT\Network\shell\pintohome]
[HKEY_CLASSES_ROOT\Network\shell\pintohome]
"CommandStateHandler"="{b455f46e-e4af-4035-b0a4-cf18d2f6f28e}"
"CommandStateSync"=""
"MUIVerb"="@shell32.dll,-51377"
"NeverDefault"=""
[HKEY_CLASSES_ROOT\Network\shell\pintohome\command]
"DelegateExecute"="{b455f46e-e4af-4035-b0a4-cf18d2f6f28e}"をクリックしてくださいファイルメニューを選択し、名前を付けて保存オプション。
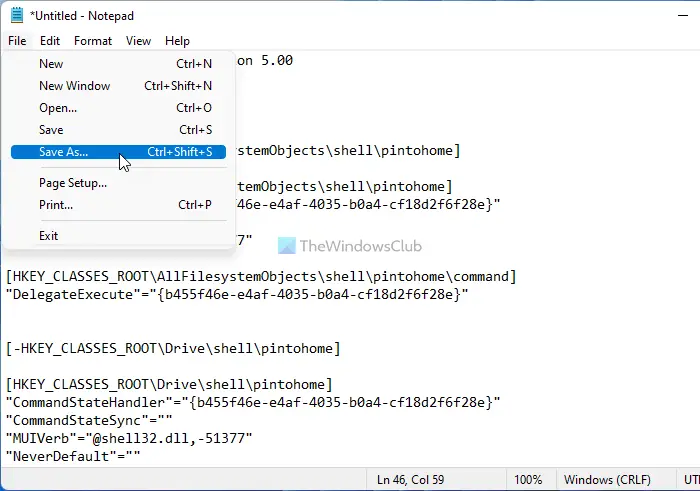
次に、ファイルを保存する場所を選択し、名前を入力します.reg拡張子 (たとえば、addpintoquickaccess.reg)。さて、展開して、ファイルの種類として保存ドロップダウン リストから、すべてのファイルオプション。次に、保存ボタン。
完了したら、.reg ファイルをダブルクリックして、はいUAC プロンプトのオプション。次に、はいもう一度ボタンを押して変更を確認します。
その後、任意のフォルダーを右クリックして、クイックアクセスにピン留めするオプション。
Windows 11のコンテキストメニューでクイックアクセスへのピン留めを削除する方法
Windows 11 のコンテキスト メニューで [クイック アクセスへのピン留め] を削除するには、次の手順に従います。
- PC でメモ帳を開きます。
- 次のテキストをメモ帳ウィンドウに貼り付けます。
- プレスCtrl+Shift+S。
- ファイルを保存するパスを選択します。
- .reg ファイル拡張子が付いた名前を入力します。
- 選ぶすべてのファイル[ファイルの種類] メニューから。
- をクリックします。保存ボタン。
- .reg ファイルをダブルクリックします。
- をクリックしてくださいはいUAC プロンプトのボタンをクリックします。
- をクリックします。はい確認ウィンドウのオプション。
これらの手順について詳しく見てみましょう。
開始するには、PC でメモ帳を開き、次のテキストを貼り付ける必要があります。
Windows Registry Editor Version 5.00 [-HKEY_CLASSES_ROOT\AllFilesystemObjects\shell\pintohome] [-HKEY_CLASSES_ROOT\Drive\shell\pintohome] [-HKEY_CLASSES_ROOT\Folder\shell\pintohome] [-HKEY_CLASSES_ROOT\Network\shell\pintohome]
次に、 を押します。Ctrl+Shift+Sを開くには名前を付けて保存パネル。ここで名前を選択する必要があります.regファイル拡張子。次に、すべてのファイルからのファイルの種類として保存ドロップダウン メニューをクリックし、保存ボタン。
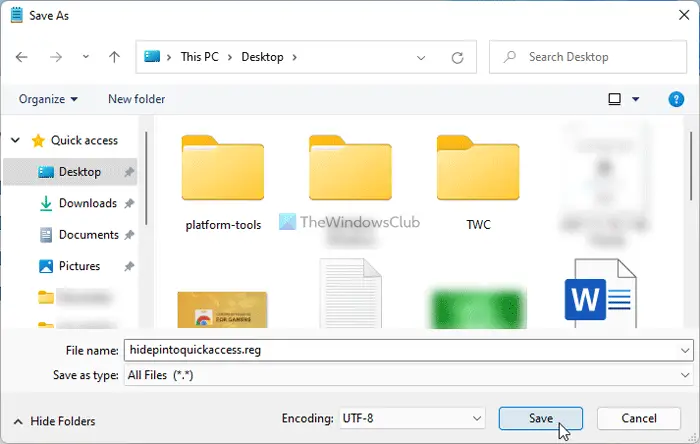
完了したら、.reg ファイルをダブルクリックし、はいオプションを 2 回削除すると、クイックアクセスにピン留めするコンテキスト メニューからオプションを選択します。
ヒント: コンテキスト メニューをクリックするだけで、複数の項目を簡単に追加または削除できます。究極の Windows 微調整ツール。
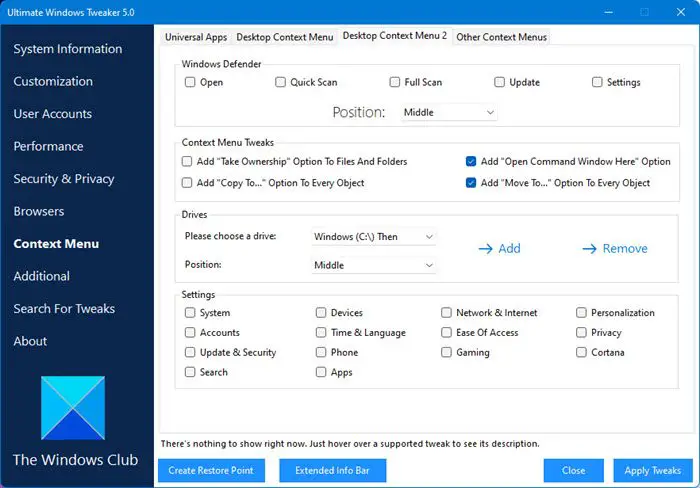
コンテキスト メニューからのクイック アクセスからピンを削除するにはどうすればよいですか?
を削除するには、クイックアクセスにピン留めするWindows 11 で右クリックのコンテキスト メニューからオプションを選択するには、記事内の前述のガイドに従う必要があります。つまり、.reg ファイルを作成する必要があります。その後、それをダブルクリックして、はいオプションを 2 回クリックして変更を確認します。
読む:方法Windows 11のコンテキストメニューから「お気に入りに追加」を削除
クイック アクセスへのピン留めをオフにするにはどうすればよいですか?
について話しているのであれば、クイックアクセスにピン留めする項目をクイック アクセス パネルにドラッグ アンド ドロップするときにオプションを使用すると、それを実行できないことを知っておく必要があります。ただし、コンテキスト メニューにオプションを手動で追加した場合は、前述のガイドを使用して、右クリック メニューから [クイック アクセスにピン留めする] オプションをオフにすることができます。
今すぐ読んでください:






