Windows クイック アクセス便利な機能です。最近使用したフォルダーだけでなく、ドキュメント、ダウンロード、写真などのシステム フォルダーもリストされます。名前を変更したい場合はクイックアクセスフォルダーにアクセスしたら、それを実行できるようにガイドします。完了するには管理者権限が必要です。
Windows 11/10でクイックアクセスフォルダーの名前を変更する
プロセスは簡単です。これから行うことの概要を以下に示します。
- 元のフォルダーのパスをコピーします
- 使用mklink /jシンボリックリンクを作成するコマンド
- クイック アクセスから元のフォルダーを削除し、新しいフォルダーを追加します。
ここで、その方法をもう少し詳しく見てみましょう。
クイック アクセスのデフォルト フォルダーの名前を直接変更する方法はありません。ただし、使用することを選択することもできますシンボリックリンクまたはジャンクションそうするための機能です。を変更した方法と似ていますWindowsのダウンロードフォルダ。調整したら、任意の名前を付けて追加できます。
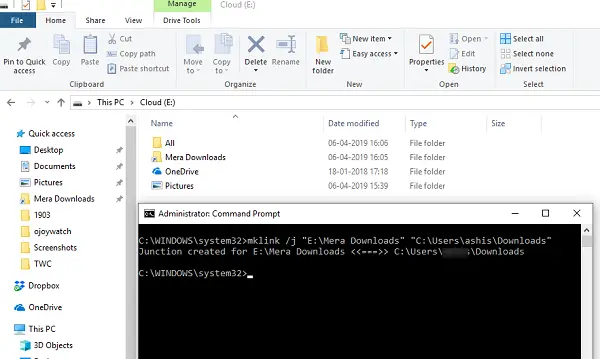
手順は次のとおりです。
ファイルエクスプローラーを開きます。名前を変更したいフォルダーを Shift キーを押しながら右クリックします。
「パスとしてコピー」をクリックします。管理者権限でコマンド プロンプトを開きます。
次のように入力します。
mklink /J <Link> <Target>
ここで置き換えます<Link>新しいフォルダーのショートカットのパスを使用し、<Target>上の手順でコピーした元のフォルダーのパスに置き換えます。
Enter キーを押します。
次に、そのパス内に新しく作成されたショートカットに移動します。それを右クリックし、[クイック アクセスにピン留めする] を選択します。 「クイック アクセスからピン留めを解除」を選択して、元のフォルダーを削除します。
名前を変更したクイック アクセス フォルダーをカスタマイズする
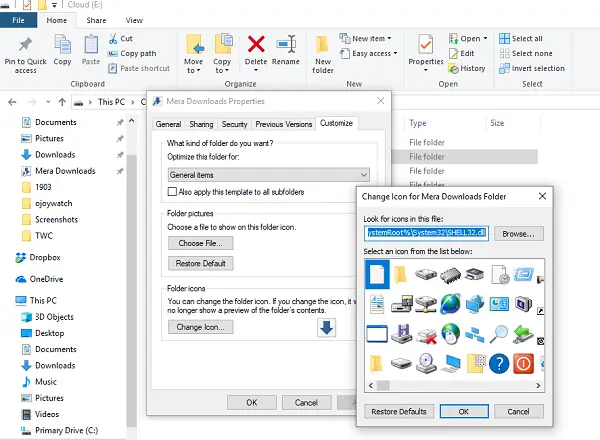
一歩進んで、フォルダーのショートカットのように見せたくない場合は、それを変更することもできます。
- それを右クリックし、「プロパティ」に移動します。
- 次に、「カスタマイズ」オプションを選択します。
- フォルダーアイコンオプションの下で、アイコンの変更をクリックします。
- フォルダーの目的によく似たアイコンを選択します。
- 「適用」をクリックします。
ただし、アイコンを表示するには、クイック アクセスからの固定を解除し、再度固定する必要があります。それが完了したら、ショートカット アイコンを削除する必要があります。削除することもできますアイコンのショートカット。それでおしまい。 Windows 11/10 でフォルダー名を選択する準備は完了です。






