ここ数年、Microsoft は 3D と Mixed Reality で大きな力を持っています。の3DビルダーアプリMicrosoft の は、3D モデルの構築、表示、カスタマイズ、印刷を可能にする古典的な例の 1 つです。ほとんどの消費者は、有料アプリケーションに投資する必要はありません。この記事では、Windows で 3D Builder アプリを使用する方法を紹介します。このアプリは、STL、OBJ、PLY、WRL (VRML)、3MF ファイルなど、非常に重要な 3D プリント ファイル形式をサポートしています。
Windows 11/10で3D Builderアプリを使用する方法

3D Builder アプリは Windows にプレインストールされていますが、そうでない場合は Microsoft Store からいつでもインストールできます。インストールしたら、アプリを起動します。開くと、次のオプションが表示されます。
- もっと詳しく知る:アプリの基本的な操作方法をチュートリアルでご紹介します。
- 新しいシーン:オブジェクト/モデルの設計を最初から開始するための空のテンプレート。
- 開ける:サンプル モデルや最近作成したモデルをロードしたり、オブジェクトや画像をロードしたり、カメラを使用したりできます。
3D Builder を使い始める場合は、ライブラリからモデルを選択するのが最善です。選択できるカテゴリがたくさんあり、編集を開始してすべてがどのように機能するかを理解できます。
画像をインポートしたら、その外観、サイズ、深さを構成できます。したがって、設定を正しく設定してください。
3D ビルダーの設定とメニュー
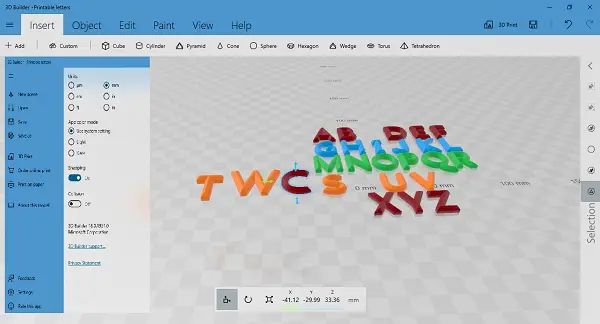
既存のテンプレートでも新しいモデルでも、上部と右側のバーにメニューが表示されます。
- 右側で、オブジェクトの選択、グループ化、またはオブジェクトの削除を行うことができます。
- 上部には、新しいオブジェクトの挿入、複製などのオブジェクト操作、オブジェクトの編集、平面の変更などのオプションがあります。
- オブジェクトのペイント
- 影、色、反射、ワイヤーフレームなどのオブジェクトのビューを変更します。
最後に、普段使用しているユニットに合わせて設定を変更することをお勧めします。ハンバーガーメニューをクリックし、「設定」をクリックします。ここでは、単位、アプリのカラー モード、および衝突を変更できます。最後のオプションでは、オブジェクトが結合されないようにします。
3D Builderの基本操作と編集
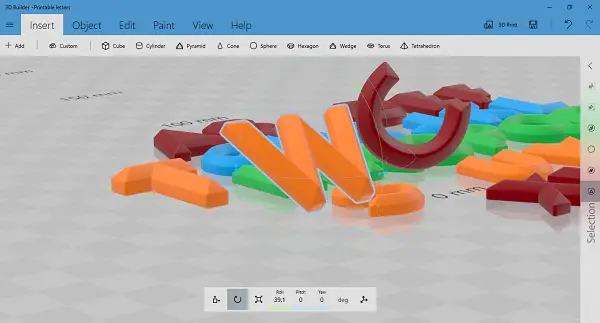
3D ビルダーにインポートするオブジェクトはすべて、回転、ズーム、ドラッグという 3 つのナビゲーション方法をサポートします。オブジェクトを選択すると、これらすべての操作を実行できます。ただし、単独では機能しません。次のような編集オプションを使用する必要があります。
- 動く:オブジェクトを持って、左右上下に動かすことができます。上下と言うのは、平面の下または上に移動できることを意味します。
- 回転:これを使用すると、矢印を使用して任意の方向に回転できます。
- 規模:サイズを変更したい場合は、スケール オプションを使用します。
ただし、編集バーで使用できるオプションを最初に選択する必要があります。また、複数のオブジェクトを一緒に選択し、それらのサイズを比例して変更することもできます。オブジェクトを賢く選択してください。不要なものの選択を解除する必要があります。選択内容は強調表示されるので分かります。
メニューの編集ツール
恐ろしいメニューには、徹底的な編集オプションが用意されています。これらは、Windows 10 の 3D ビルダー アプリでオブジェクトを操作するのに役立つため、便利です。
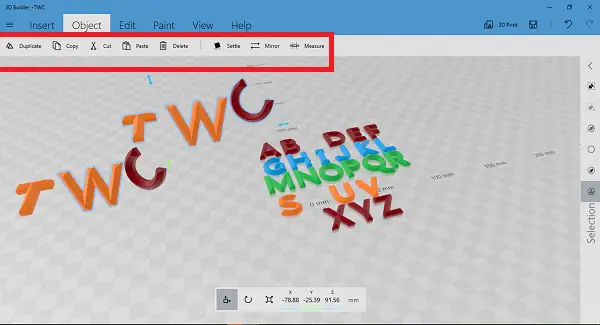
- 重複:同じプロパティを持つ選択したオブジェクトのレプリカが作成されます。
- 消去:選択したオブジェクトを削除します。
- 中央ビュー:広大な風景があり、キャンバスの中心に来たい場合に便利です。
- 鏡:オブジェクトの左右のバージョンを作成する場合に便利です。
- 解決する:印刷されたモデルが倒れるかどうか、または平らな面に対して適切なバランスになっているかどうかを確認するのに役立ちます。
高度な編集ツール
[編集] オプションには、オブジェクト自体を操作できる高度な編集ツールがあります。
- 分割してマージ
- 減算重なった部分を切り取ります。
- 交差:複数の項目の重なり合う領域を表示し、それ以外はすべて削除されます。
- スムーズ:エッジを丸い角に変換します。
- 簡略化:3D モデルの三角形の数を減らします。
- エンボス:テキスト、標識、またはシンボルを 3D モデルに追加します。ブランド化に役立ちます。
- 下に押し出す: 高さのしきい値を選択できます。
モデルを 3D プリントしましょう
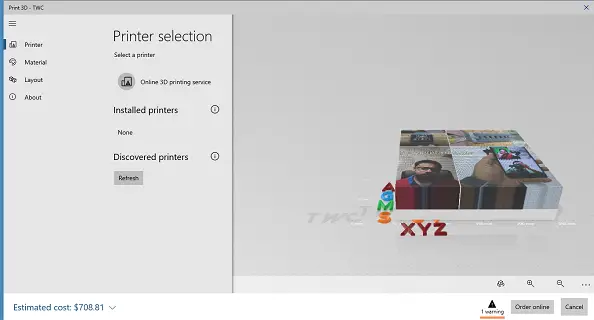
完了したら、3D プリンターを使用して 3D モデルを印刷したり、さらに編集するためにコンピューターに保存したりできます。通常のプリントよりもはるかにコストがかかるため、これは 3D プリントの最も重要な側面の 1 つです。
- ハンバーガー メニューをクリックし、3D プリント ボタンを見つけます。
- 次に、プリンターまたはプリンター サービスを見つけて、モデルを印刷します。
- 3D プリンターをお持ちでない場合は、紙に印刷してより多くの人に見せることができます。
3D プリンターをお持ちでない場合は、オンライン サービスをご利用いただけます。 3D ビルダーはコストの見積もりを提供し、マテリアルの種類の変更、レイアウト サイズの変更などを行うことができます。いくつかの安価なソリューションと材料から始めて、最終バージョンに移行することをお勧めします。
最後に、物理モデルを印刷することで修正することもできます。壁が薄い、オブジェクトが大きすぎて印刷できないなどのエラーは修正できます。






