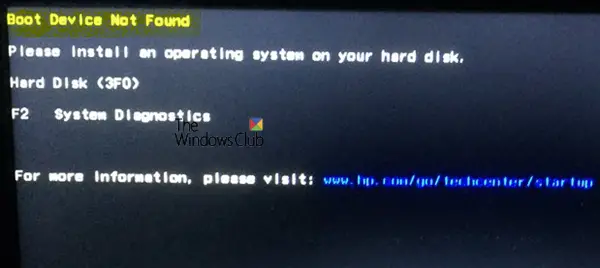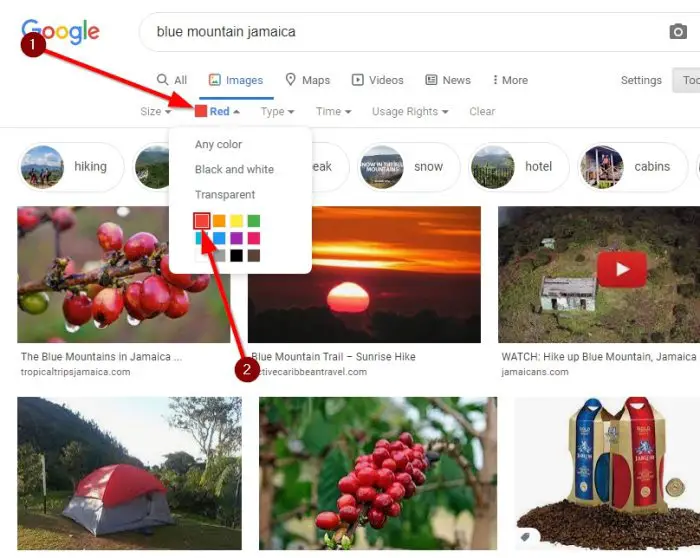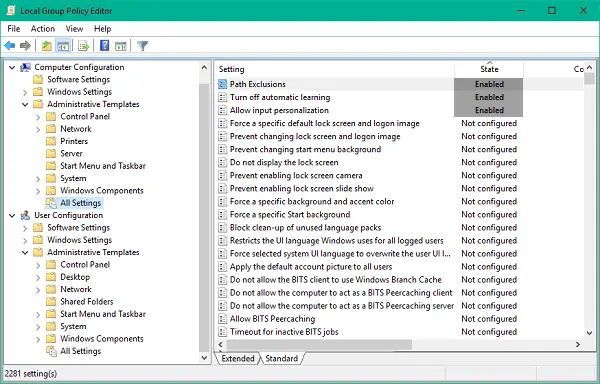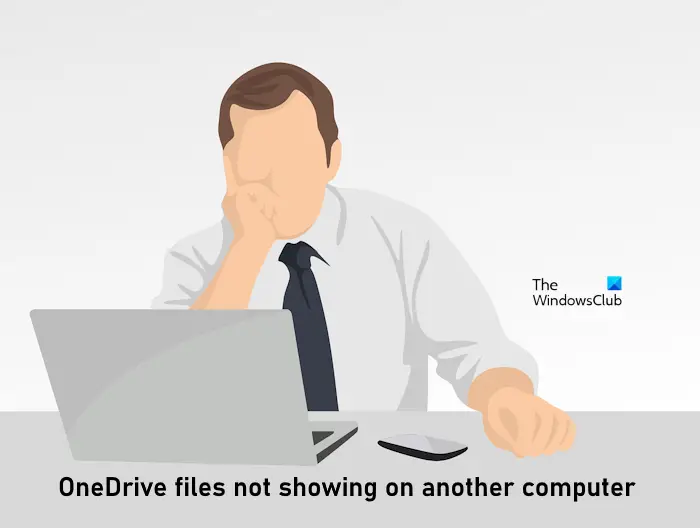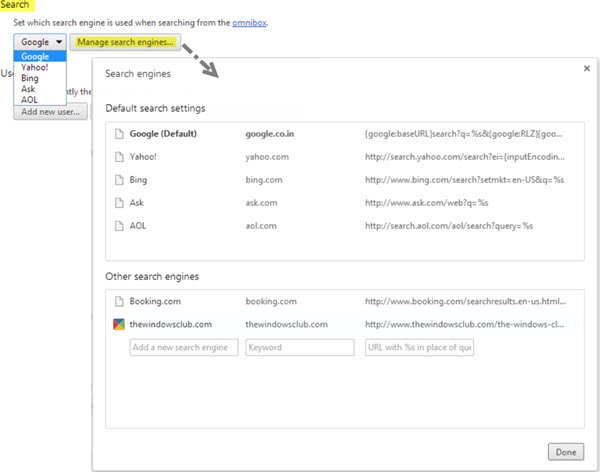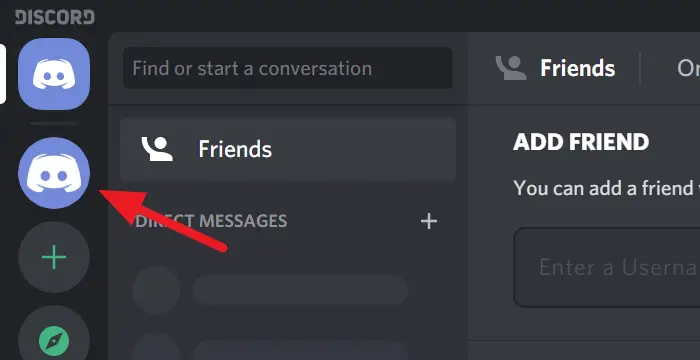文書に透かしを追加する画像が許可なく使用されないように保護する優れた方法です。しかし、残念ながら、Google ドキュメントにはこれを行うための組み込み機能はまだありません。ただし、代わりに使用できる方法があります。このガイドには、透かしを追加するのに役立つ簡単なアプローチが記載されています。Googleドキュメント簡単に。それでは、始めましょう。
Googleドキュメントに透かしを挿入する方法
Google ドキュメントには、文書に透かしを追加するための中心的な機能がありません。この場合、透かしテキストを含む背景画像を作成し、その上に透明なレイヤーを追加する必要があります。詳細を知るには、以下の提案に従ってください。
Google ドキュメントで空の文書を開きます。
開いたら、ツールバーに移動して、入れるタブ。
リストから選択します描画>新しい。
描画キャンバスにテキスト ボックスを追加し、透かしの要件に従って変更できます。
そこで、ツールバーに移動し、「T」フォームのテキスト ボックス アイコンをクリックします。このアイコンの上にマウスを置くと、名前が表示されます。
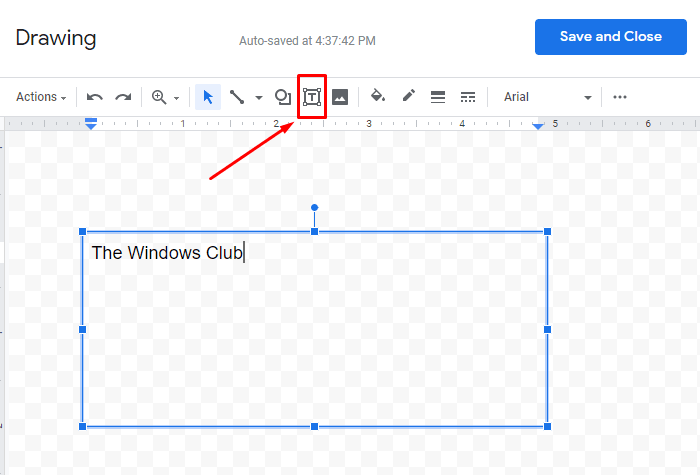
[テキスト ボックス] アイコンを選択すると、マウス カーソルがプラス記号の形に変わります。
キャンバスの空の領域に移動し、マウスをクリックしてドラッグし、テキスト ボックスを作成します。テキスト ボックスのサイズは、ユーザーと用紙の要件によって異なります。
テキスト ボックスにテキストを追加した後、メニュー バーの 3 点線で利用できる [メニュー] オプションを使用してテキストを調整できます。
[その他] オプションを使用すると、要件に応じてボックスの境界線の色の設定、好みのフォントの選択、フォント サイズと塗りつぶしの色の調整、その他多くのことを行うことができます。
テキスト ボックスを移動するには、テキスト ボックスをクリックして押したまま、目的の場所までドラッグします。
ボックスのサイズを変更するには、線の中央に表示される小さな四角をクリックしてドラッグします。
テキスト ボックスを回転して透かしの外観を変更することもできます。これを行うには、テキスト ボックスの上部にある回転ハンドルをクリックしてドラッグします。書かれたテキストもテキストボックスと一緒に回転することがわかります。
したがって、テキスト ボックスで適切な変更を完了したら、[保存して閉じる] ボタンをクリックして、変更を有効にします。
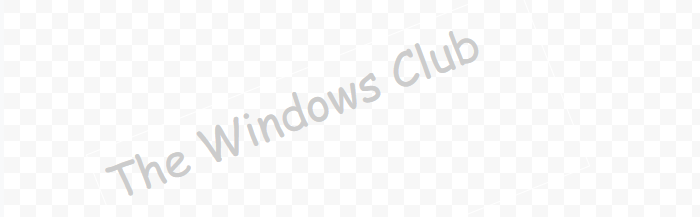
そうすれば、上の図で私が作成したものがわかります。透かしなので、テキストは超透明の形式でなければなりません。そのため、文字色は明るめのグレーを選択しました。
Google ドキュメントに透かしテキストを挿入する
さらに、Google ドキュメントを使用すると、テキストを中断することなく、すべてのページに描画テキストを一度に追加できます。これを行うには、ヘッダー領域またはフッター領域のいずれかに透かしテキストを追加する必要があります。
これを行うには、次の場所に移動します。入れるタブ >ヘッダーとフッター。
サイド メニューから、必要に応じて、ヘッダー オプション、フッター オプション、またはその両方を選択できます。
Google ドキュメントドキュメントのそれぞれのセクションに移動したら、入れるタブ >描画>ドライブから。
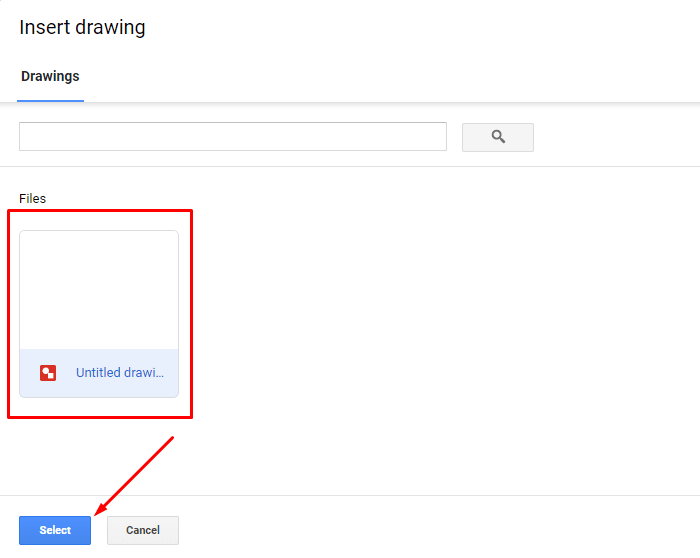
次のページに移動したら、ウォーターマークとして追加する必要がある項目を選択し、選択ボタン。
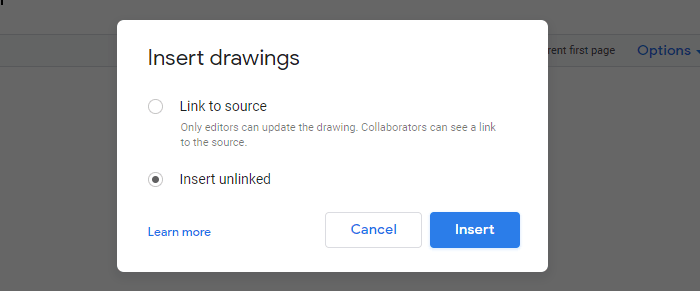
で図面の挿入ポップアップ メニューには 2 つのオプションが表示され、それぞれに独自のラジオ ボタンが付いています。文書と一緒に保存された透かしテキストへのリンクが必要な場合は、「ソースへのリンク」を選択します。リンクなしで項目を追加するには、2 番目のオプション「リンクなしで挿入」を選択します。
透かしテキストを作成すると、テキスト ボックスを選択すると、インライン、テキストの折り返し、テキストの区切りという 3 つのオプションが表示されます。これらのオプションは、テキスト ボックスのサイズを調整して、必要に応じて配置できるようにするのに役立ちます。
- 列をなして– Google ドキュメントでは、デフォルトでテキストがこの形式に折り返されます。これは、追加された描画がテキストの一部として機能するため、ページ上に自由に配置できないことを示唆しています。
- テキストの折り返し– このオプションを選択すると、テキストは透かし入りオブジェクトの 4 辺すべてで囲まれます。また、テキストと画像のすべての境界の間には一定の隙間があります。
- テキストの区切り– このオプションを選択すると、テキストがオブジェクトの上下に配置されることがわかります。挿入した文が分割されます。
それでおしまい。このガイドが Google ドキュメント文書にウォーターマークを追加するのに役立つことを願っています。