このチュートリアルでは説明しますChrome と Firefox を常に開く方法のブラウザシークレットモードまたはプライベートウィンドウモードにWindows 11/10コンピューター。すべての最新ブラウザ (Microsoft Edge、Firefox、Chrome など) には、次の機能が備わっています。プライベートブラウジングを開始するショートカットを使用する(例:Ctrl+Shift+NまたはCtrl+Shift+P)、アプリケーション メニュー、カスタマイズ メニューなど。ただし、Chrome や Firefox をメイン ブラウザとして使用し、常にプライベート ウィンドウ モードでブラウザを開きたい場合は、この投稿で説明されているトリックが役に立ちます。
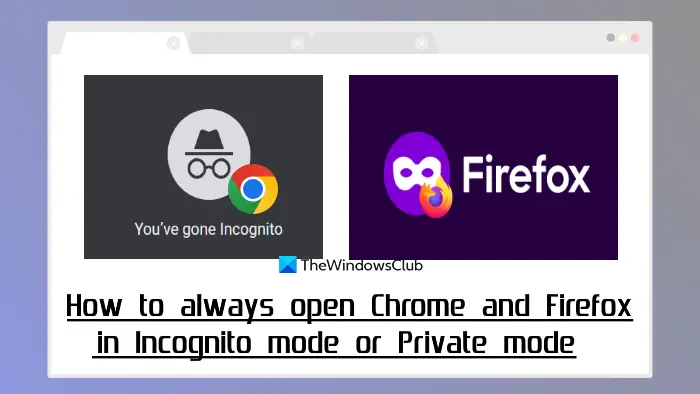
どうすればできるかはすでに見てきましたMicrosoft Edge を常に InPrivate ウィンドウで起動するようにする。次に、Chrome ブラウザと Firefox ブラウザでこれを行う方法を 1 つずつ見てみましょう。
Chrome ブラウザを常にシークレット モードで開く方法
にChrome ブラウザを常にシークレット モードで開くようにするの 2 つのネイティブ機能を使用できます。
Windows 11/10。その後、通常のウィンドウモードは完全に無効になります。ホットキーも利用可能なオプションも、通常のウィンドウやタブを開くには機能しません。したがって、シークレット ウィンドウとタブのみ開くことができます。必要に応じて、変更を元に戻して通常モードの使用を開始することもできます。これら 2 つのオプションは次のとおりです。
- グループポリシーエディターの使用
- レジストリ エディターを使用する。
あなたがすべきシステムの復元ポイントを作成する後で必要になる可能性があるため、これらのオプションを使用する前に。
1] グループポリシーエディターの使用
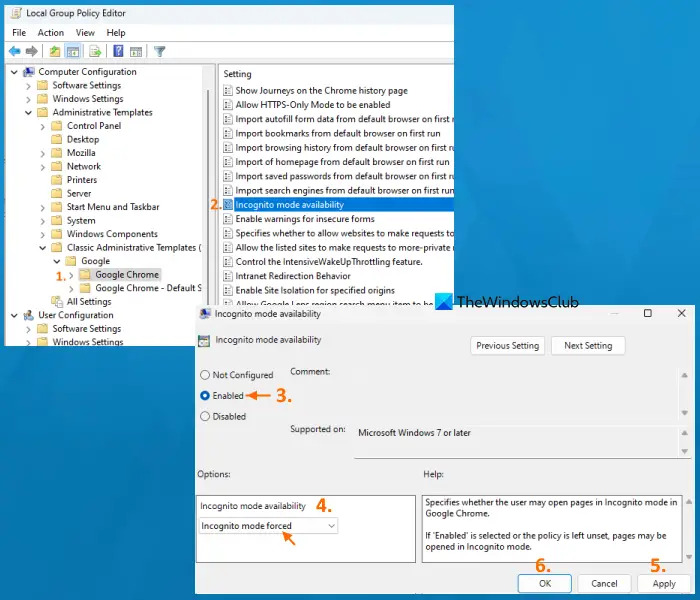
Windows 11/10 でグループ ポリシー エディターを使用して Google Chrome を常にシークレット モードで開く手順は、以下で説明します。ただし、このオプションを使用する前に、次のことを行う必要があります。Chrome ブラウザとグループ ポリシーを統合するすべての設定を行うことができます。完了したら、次の手順に従います。
- タイプgpedit検索ボックスに
- をヒットします。入力キーを押してグループ ポリシー エディター ウィンドウを開きます
- にアクセスしてくださいGoogle Chromeそのウィンドウ内のフォルダー。パスは次のとおりです。
[コンピュータの構成] > [管理用テンプレート] > [従来の管理用テンプレート (ADM)] > [Google] > [Google Chrome]
- さまざまな設定が表示されます。下にスクロールしてダブルクリックします。シークレットモードの利用可能性編集するための設定です。新しいウィンドウが開きます
- を使用します。有効そのウィンドウのオプション
- のドロップダウン メニューを開きます。シークレットモードの利用可能性左中間セクションにあるオプション
- を選択します。シークレットモード強制オプション。名前が示すように、ユーザーは通常のウィンドウ モードではなくシークレット モードでのみ Chrome を起動するように強制されます。
- を押します。適用するボタン
- を押します。わかりましたボタン
- Chrome ブラウザが開いている場合は再起動します。
今、新しいウィンドウChromeブラウザのオプションは次のようになりますグレー表示。また、新しいウィンドウや新しいタブを開くためのホットキーも機能しません。
加えた変更を元に戻したい場合は、上記の手順に従って、シークレットモードの利用可能性設定。を選択します。未構成その設定のオプションを選択し、適用するボタンとわかりましたボタン。
2] レジストリエディタを使用する
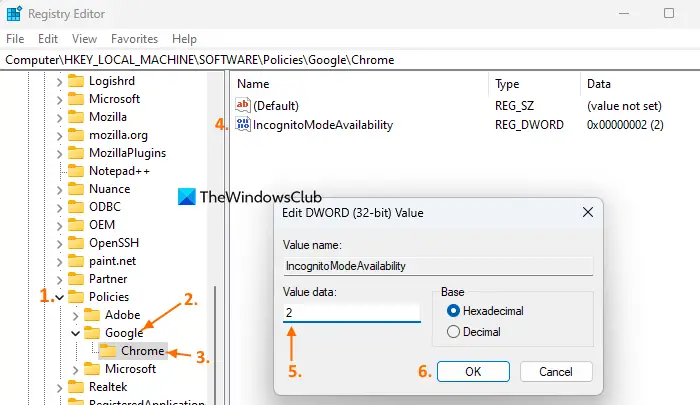
次の手順に従ってくださいChrome ブラウザを常にシークレット モードで開くように強制する使用してWindows 11/10 レジストリ エディター:
- Chrome ブラウザが開いている場合は閉じます
- タイプ登録編集検索ボックスに
- プレス入力レジストリ エディター ウィンドウを開く
- を選択します。ポリシー指定されたパスを使用したレジストリ キー:
HKEY_LOCAL_MACHINE\SOFTWARE\Policies
- を右クリックします。ポリシーレジストリ キーにアクセスします。新しいメニューを選択し、鍵オプション。これにより、新しいレジストリ キーが作成されます。そのキーの名前を次のように変更しますグーグル鍵
- Google キーの下に別のレジストリ キーを作成します。そのキーの名前を次のように変更しますクロム。シークレット モードを強制的に有効にするために必要な値または設定を追加できるように、これら 2 つのレジストリ キーを作成する必要があります。
- 今DWORD (32 ビット) 値を作成するChrome キーの下に名前を付けますシークレットモードの可用性。これは、シークレット モードの可用性を設定するために必要な値です。
- その DWORD 値をダブルクリックして編集します。小さなボックスがポップアップします
- 追加2[値のデータ] ボックスでシークレット モードを強制し、通常モードを完全に無効にします。
- を押します。わかりましたボタン。
後で、Chrome ブラウザで通常のウィンドウ モードを再び使用したい場合は、上記の手順を使用して、グーグル作成したレジストリ キー。そのキーを右クリックして、消去オプション。でキー削除の確認ボックスで、 を押しますはいボタン。
関連している: Google Chromeブラウザをシークレットモードで開くためのショートカットを作成します。
上記で説明したトリックは非常にうまく機能しますが、Windows 11/10 でのみ利用できます。あなたがしたい場合はAndroid スマートフォンでは常に Google Chrome をシークレット モードで起動します, 次に、この簡単なトリックを使用します。長押ししますスマートフォン上の Google Chrome アプリのアイコン。メニューがポップアップ表示されます。を長押しします。新しいシークレットタブそのメニューのオプションを、家画面に移動し、そこにドロップします。アンシークレットタブそこにショートカットが置かれます。そのショートカットを使用して、デフォルトで Google Chrome をシークレット/プライベート モードで開きます。このトリックは、Firefox、Microsoft Edge、およびその他のブラウザー アプリでも機能します。
Firefox ブラウザで常にプライベート ブラウズ モードを使用する方法
Firefox のプライベート ブラウジング モードは、Chrome のシークレット モードとまったく同じです。閲覧履歴、ダウンロード履歴、Cookie などを保存せずにブラウザを使用できます。唯一の違いは、Google Chrome ではシークレット モードと呼ばれ、Firefox ブラウザではプライベート モードと呼ばれることです。あなたはできるFirefox ブラウザが常にプライベート ブラウズ モードを使用するようにする2 つの異なるオプションを使用します。これらのオプションは通常のウィンドウ モードを無効にしませんが、Firefox ブラウザはプライベート モードでのみ起動して動作し、必要に応じて通常のウィンドウとタブを使用することもできます。オプションは次のとおりです。
- Firefox の設定を使用する
- 詳細設定の使用。
これら 2 つのオプションを確認してみましょう。
1] Firefox の設定を使用する

次の手順に従ってくださいFirefox ブラウザを常にプライベート モードで起動するその設定を使用して:
- Firefox ブラウザを開きます
- を開きますアプリケーションメニューを使用してハンバーガーのアイコン(3 本の水平バー) はブラウザの右上隅にあります
- をクリックしてください設定オプション
- Firefox の設定で、プライバシーとセキュリティセクション
- 利用可能なドロップダウン メニューを使用します。歴史セクションを選択して履歴にカスタム設定を使用するオプション
- を選択します。常にプライベート ブラウジング モードを使用するオプション。これにより、検索とフォームの履歴を記憶する、閲覧履歴とダウンロード履歴を記憶する、その他のオプション
- あFirefoxを再起動しますボックスがポップアップします
- を押します。今すぐ Firefox を再起動してくださいそのボックス内のボタンをクリックします。
Firefox ブラウザを起動すると、プライベート モードで閲覧している場合でも、紫色のマスク (シークレット モードを示すため) は表示されませんが、閲覧履歴やフォームなどは保存されません。
Firefox ブラウザで通常のブラウジング モードを再度復元または再起動するには、上記の手順に従い、チェック ボックスをオフにします。常にプライベート ブラウジング モードを使用するオプション。ブラウザを再起動すれば完了です。
2] 詳細設定の使用
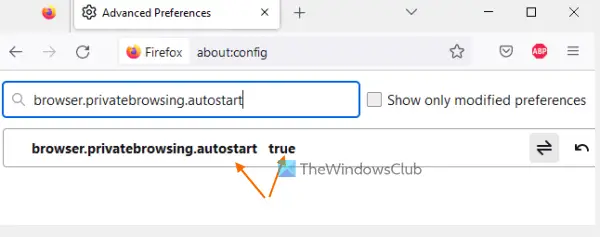
Firefox の詳細設定を使用して、常にプライベート ブラウジング モードを使用する特徴。手順は次のとおりです。
- Firefox ブラウザを起動します
- タイプ
about:configアドレスバーにある - をヒットします。入力鍵
- をクリックしてくださいリスクを受け入れて続行するにアクセスするためのボタン高度な設定
- 検索する
browser.privatebrowsing.autostart好み - その設定をダブルクリックして次のように設定します真実。これにより、常にプライベート ブラウジング モードを使用するFirefox の設定にあるオプション
- Firefox ブラウザを再起動します。
Firefox で通常のブラウジング モードをもう一度使用したい場合は、同じものをダブルクリックしてください。browser.privatebrowsing.autostartに設定する設定間違いそしてブラウザを再起動します。
これら 2 つの隠しトリック以外にも、次のようなことができます。Firefox ブラウザをプライベート ブラウズ モードで開くためのデスクトップ ショートカットを作成する。
それだけです!これがお役に立てば幸いです。





![Windows マウスのダブルクリックとシングルクリック [修正]](https://rele.work/tech/hayato/wp-content/uploads/2022/04/Windows-Mouse-double-clicking-on-single-click.jpg)
