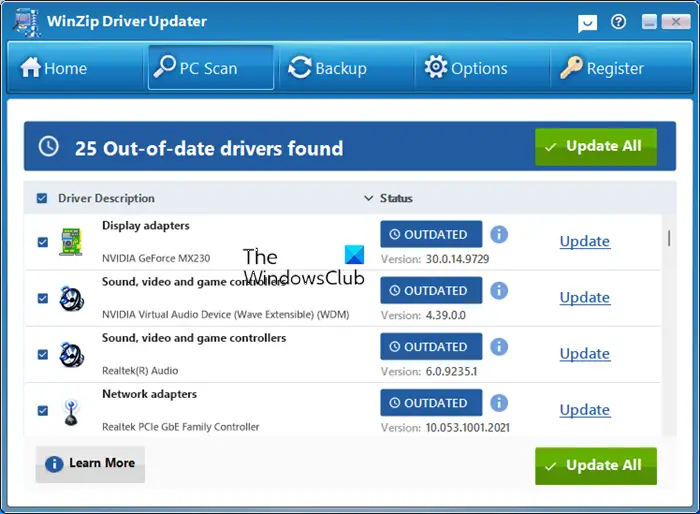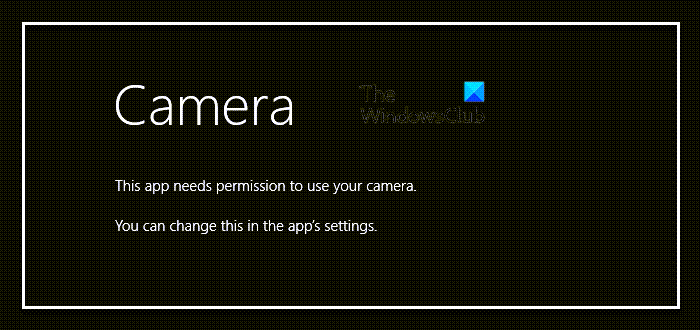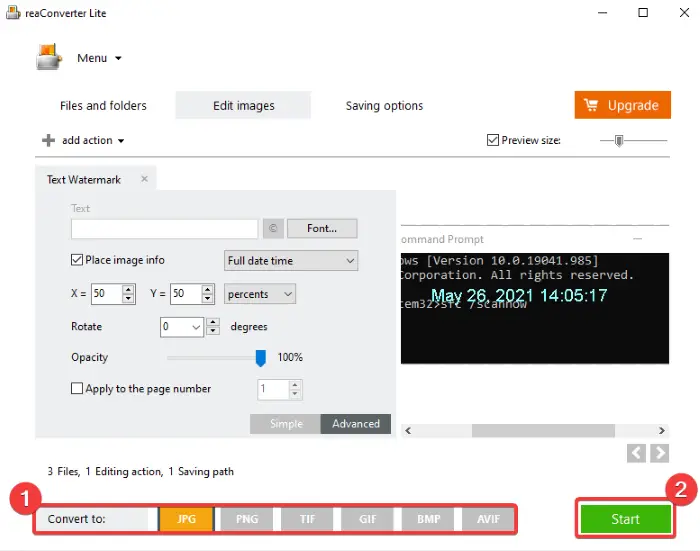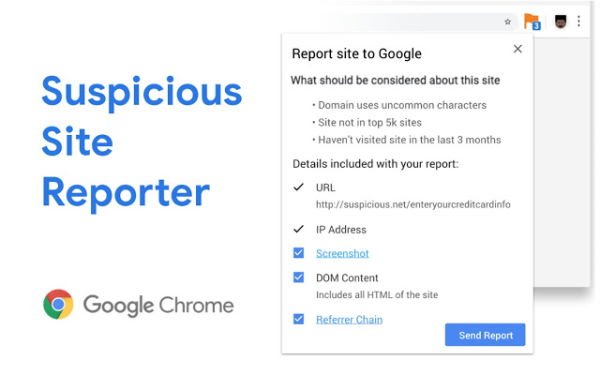あなたがそうであればAMD ソフトウェアまたはドライバーのアップデートをインストールできないWindows 11/10 では、これらのソリューションが最適です。場合によっては、AMD ソフトウェアがインストーラー更新のダウンロード画面で停止することがあります。同じことがあなたに起こっている場合は、これらのヒントを参考にして問題を解決することができます。
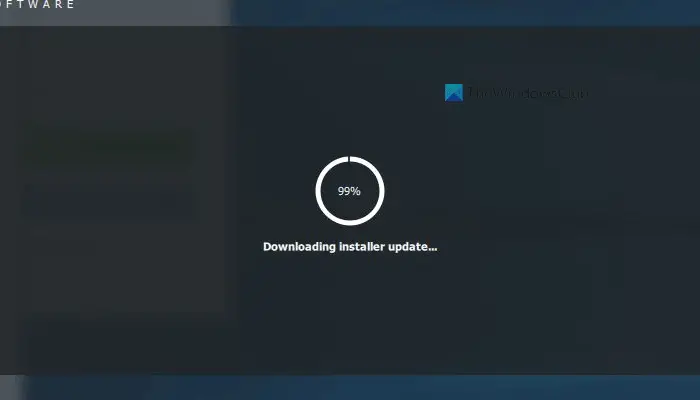
AMD ソフトウェアがインストーラー アップデートのダウンロード中に停止する
AMD ソフトウェアがインストーラー アップデートのダウンロード中に停止する場合は、次の手順に従ってください。
- インターネット接続の確認と変更
- VPN とプロキシを無効にする
- ファイアウォールを無効にする
- USB または Web サイトからドライバーを再インストールします
これらの手順の詳細については、読み続けてください。
1] インターネット接続の確認と変更
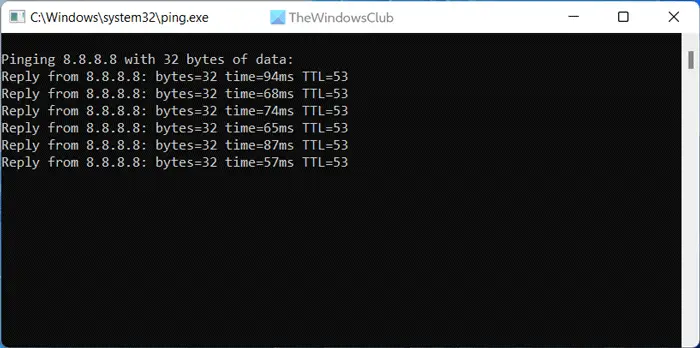
ダウンロードがウィンドウで停止する場合は、インターネット接続に問題があるかどうかを確認する必要があります。ほとんどの場合、インターネット接続が途中で切断されると、ユーザーのコンピュータでこの問題が発生します。一方、コンピュータで ping 損失の問題が発生している場合は、アップデートのダウンロード中に同じ問題が発生する可能性があります。
したがって、次の手順に従って、ping 損失の問題があるかどうかを確認してください。
- プレス勝利+Rをクリックして、コンピュータ上で「ファイル名を指定して実行」プロンプトを開きます。
- タイプ8.8.8.8 -tそして、入力ボタン。
- ping 時間で継続結果が表示されれば問題ありません。
ただし、表示されている場合は、リクエストがタイムアウトしましたまたは同様のエラーが発生した場合は、この問題をトラブルシューティングするには、インターネット ソースをすぐに変更する必要があります。モバイル ホットスポット、イーサネット、Wi-Fi などの代替ソースを使用できます。ただし、作業を完了するには AMD アプリを再起動する必要がある場合があります。
2] VPN とプロキシを無効にする
VPN サーバーまたはプロキシ サーバーにインターネットの問題がある場合、コンピュータ上のほぼすべてのものをダウンロードするときに問題が反映されます。したがって、Web 閲覧中に匿名性を保つために VPN またはプロキシを使用している場合は、それらを一時的に削除するのが適切な時期です。問題が解決するかどうかを確認してください。 「はい」の場合は、それらのアプリを休む必要があります。
3] ファイアウォールを無効にする
どのファイアウォール ソフトウェアを使用する場合でも、すべてのファイアウォール アプリがすべての受信トラフィックと送信トラフィックをスキャンすることを知っておく必要があります。ただし、ファイアウォール ソフトウェアが正しく構成されていない場合、重要なプログラムによるインターネットの使用がブロックされる可能性があります。
AMD ソフトウェアでも同じことが発生した場合、アップデートのダウンロード中に前述の問題が発生することになります。そのため、ファイアウォール ソフトウェアを一時的に無効にして、それが問題の根源であるかどうかを確認することをお勧めします。
4] USB/DVD/CD または Web サイトからドライバーを再インストールします
前述の解決策がいずれも機能しない場合は、アプリをアンインストールしてコンピューターに再インストールする必要がある場合があります。ドライバー管理インターフェイスの非常に古いバージョンがこのような問題を引き起こす場合があります。同じことが起こっている場合は、既存のバージョンをアンインストールし、最新バージョンを再インストールすることで問題を回避できます。
同じ古いバージョンを選択する場合は、製造元から提供されたマザーボード メディアを挿入して、インストール プロセスを続行できます。ただし、最新バージョンをインストールしたい場合は、公式 Web サイトにアクセスしてインストーラーをダウンロードできます。
読む:PC でゲームをプレイすると AMD ドライバーがクラッシュし続ける
AMD アップデートが停止するのはなぜですか?
ドライバーのアップデートを手動でインストールしようとすると、AMD によって PC へのダウンロードがブロックされることがよくあります。このため、AMD ソフトウェアがアップデートを自動的にダウンロードできるようにする必要があります。 Windows 11、Windows 10、またはその他のバージョンを使用しているかどうかに関係なく、更新を自動的に開始させることができます。
AMD Radeon ソフトウェアがインストールされない問題を解決するにはどうすればよいですか?
AMD Radeon ソフトウェアがインストールされていない場合は、現在のバージョンを再インストールし、公式 Web サイトからダウンロードした最新バージョンをインストールできます。次に、AMD ソフトウェアがアップデートを自動的にダウンロードできるようにすることができます。 Windows 11 のベータまたは開発チャネルを使用している場合は、互換モードも試すことができます。