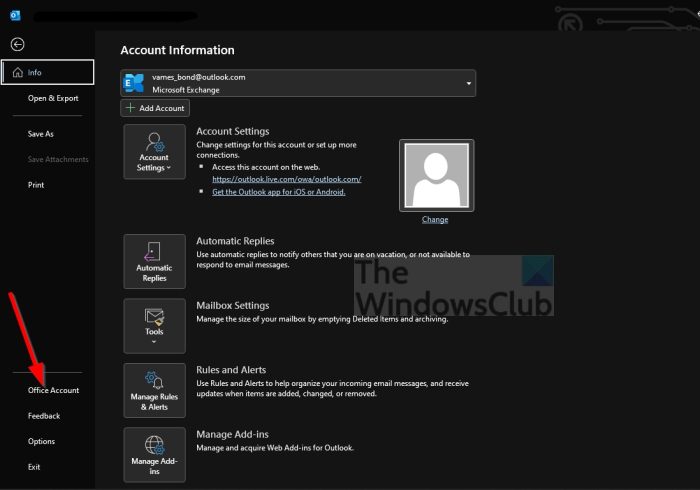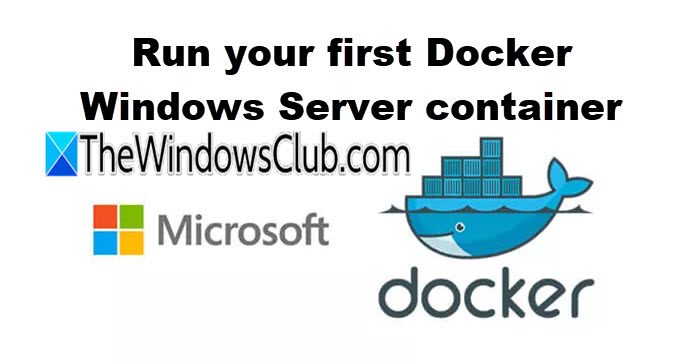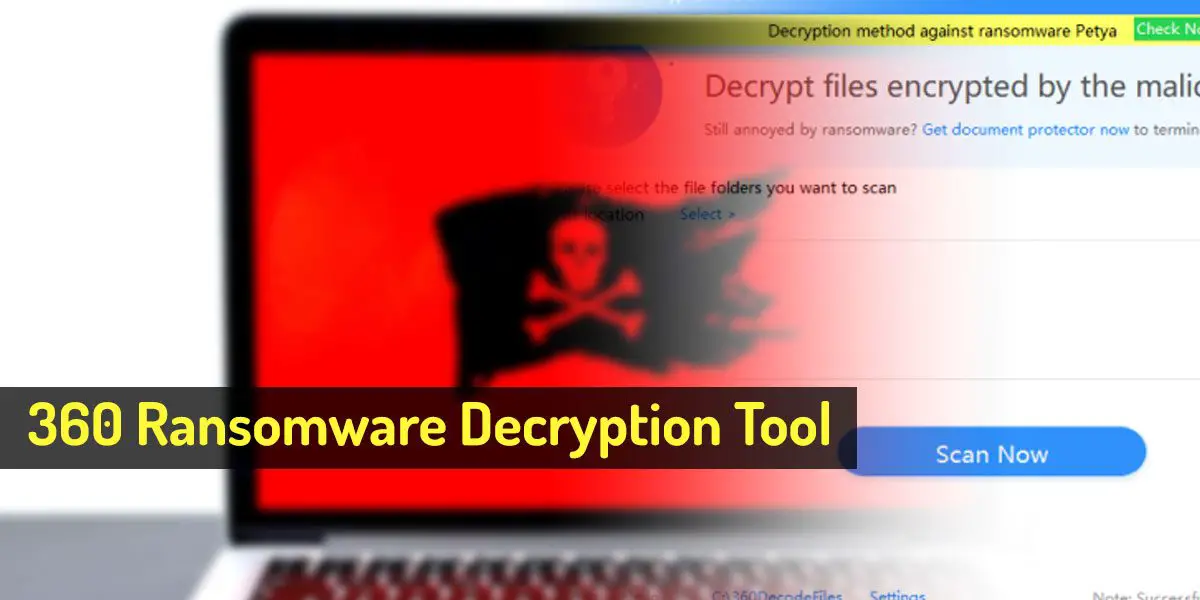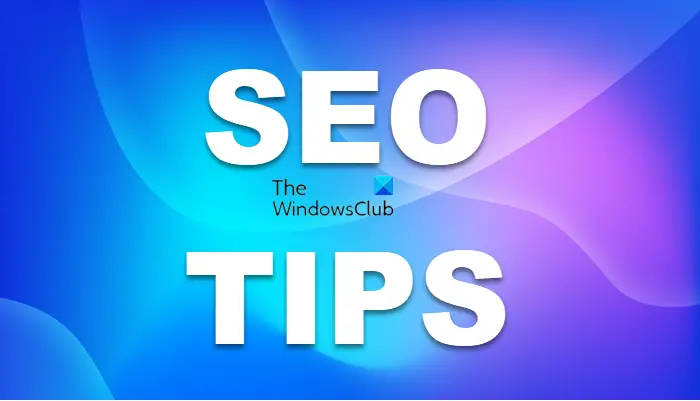この投稿は、Windows Media Player または Windows 11/10 の映画 & TV アプリでメディアを再生するときに次のエラー メッセージが表示される場合に役立ちます。
プレイできません。現在、別のアプリがサウンドを制御しています。ここで聴くには、そのアプリを閉じて、もう一度試してください。エラー0xc101009b (0xc00d4e85)
この問題が発生する理由は、メッセージから明らかです。他のアプリがシステムのサウンドを独占的に使用しているため、選択したアプリはサウンドを再生できません。このメッセージを受け取った場合、問題に対処するために確認する必要があることがいくつかあります。
エラー 0xc101009b (0xc00d4e85)、現在別のアプリがサウンドを制御しています
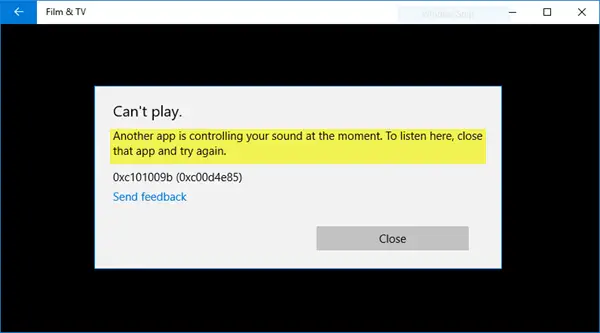
1] オーディオデバイスを再起動します
WinX メニューからデバイス マネージャーを開き、展開します。サウンド、ビデオ、ゲーム コントローラーそして、オーディオドライバーを右クリックします。私の場合はこれです。Realtek ハイデフィニション オーディオをクリックして、「無効にする」を選択します。
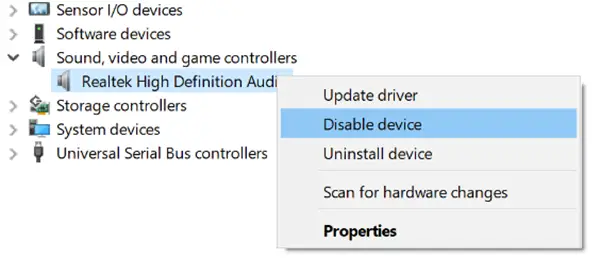
数秒待ってから、「有効にする」を選択します。これが役立つかどうかを確認してください。
2] オーディオサービスを再起動します
[検索の開始] に次のように入力します。サービス.mscをクリックして Windows サービス マネージャーを開きます。ここで、次のサービスが有効であることを確認します。ランニングスタートアップの種類は次のように設定されています自動:
- リモート プロシージャ コール (RPC)
- Windows オーディオ エンドポイント ビルダー
- Windows オーディオ サービス
これを完了したら、右クリックしてくださいWindows オーディオ サービスそして選択します再起動。

これが役立つかどうかを確認してください。
3] オーディオのトラブルシューティングを実行します。
次のコマンドを入力して Enter キーを押し、組み込みのオーディオ トラブルシューティング ツールを開きます。
msdt.exe /id AudioPlaybackDiagnostic
それを実行すると、問題が自動的に修正されます。
4] スピーカー設定を変更する
[コントロール パネル] > [サウンド] > [再生]タブを開きます。スピーカーを選択し、「プロパティ」をクリックします。 [詳細設定] タブで、チェックを外しますアプリケーションがこのデバイスを排他的に制御できるようにするそして「適用」をクリックします。これが役立つかどうかを確認してください。
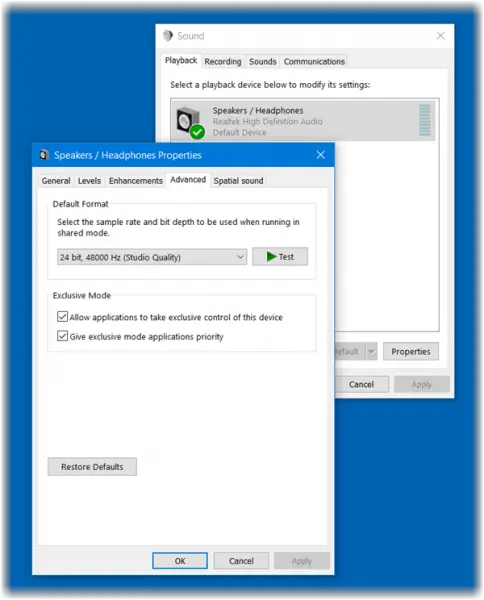
これでも問題が解決しない場合は、デフォルトに戻すボタンをクリックして、役立つかどうかを確認してください。
5] クリーン ブート状態でのトラブルシューティング
何も役に立たない場合は、次のことを行う必要がありますクリーンブートを実行するそしてアプリを再度実行します。正常に動作する場合は、この状態で手動でトラブルシューティングを行う必要があります。
何かが役立つことを願っています!