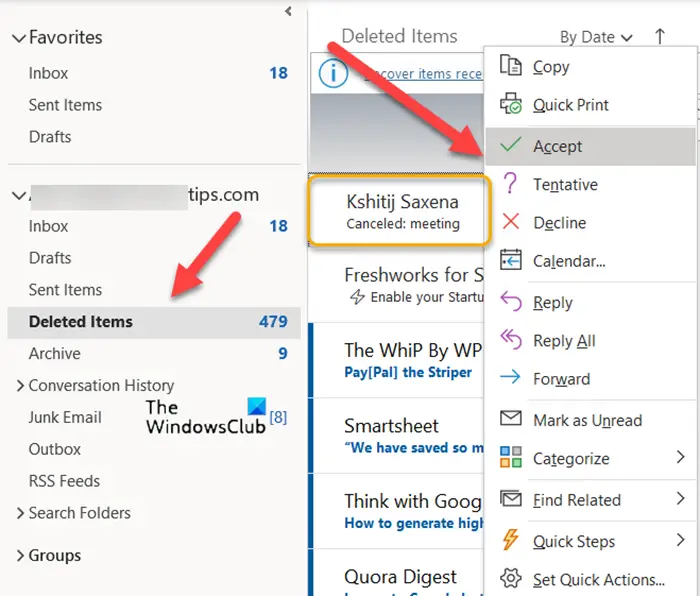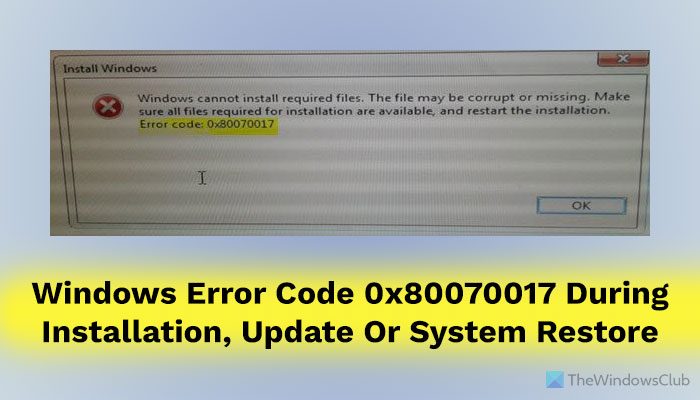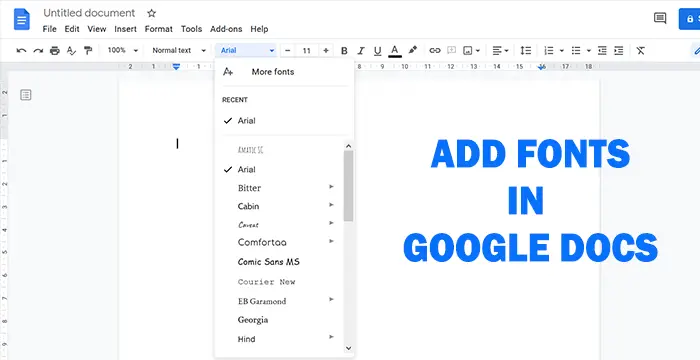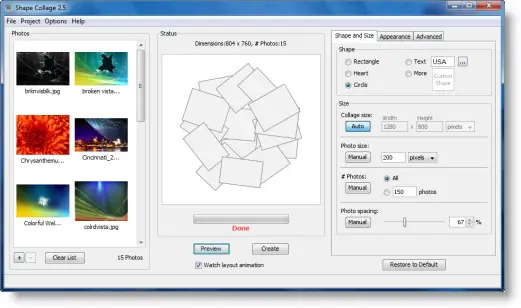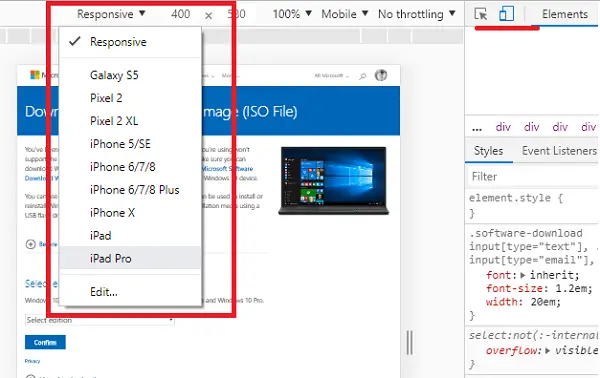Windows オペレーティング システムは、Windows Update が利用可能かどうかを定期的に確認するように設定されています。デフォルトでは、このようなチェックは 22 時間ごとに設定されます。ただし、実際には、チェックは 17.6 時間から 22 時間の間のいつでも行われます。ただし、Windows が更新プログラムをより速くチェックできるようにすることはできます。
Windows のアップデートのチェックを高速化する
必要に応じて、Windows を作成することもできます。アップデートをチェックするもっと頻繁に。 Windows 11/10/8/7でも同様です。これを行うには、グループ ポリシー エディターまたは gpedit.msc を開きます。
自動アップデートの検出頻度
[ローカル コンピュータ ポリシー] > [コンピュータの構成] > [管理用テンプレート] > [Windows コンポーネント] > [Windows Update] をクリックします。
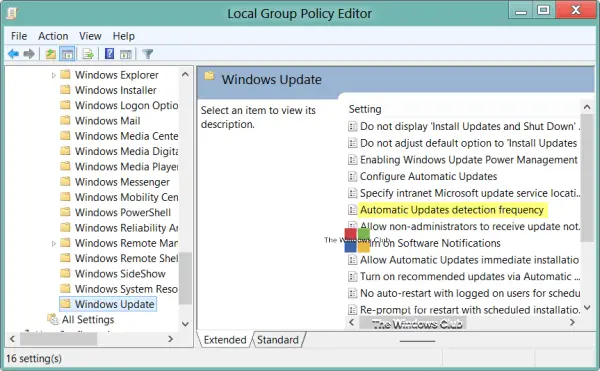
ここで、左側のペインで をダブルクリックします。自動アップデートの検出頻度。
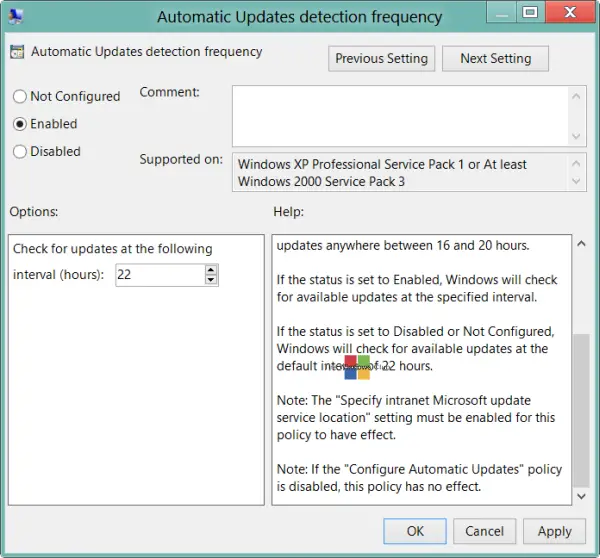
この設定では、Windows が利用可能な更新プログラムを確認するまでの待ち時間を決定するために使用する時間を指定します。設定が正確ではありません。正確な時間を設定することもできますが、チェックは指定した時間からその時間の最大 20% 前までの間の任意の時点で行われます。これは、時間を 20 時間に設定した場合、チェックは 16 時間から 20 時間の間でいつでも行われることを意味します。
デフォルトのステータスは次のように設定されています。未構成。これまたはに設定されている場合無効, Windows は、デフォルトの 22 時間間隔で利用可能な更新プログラムを確認します。
ステータスが に設定されている場合有効, Windows は、指定された間隔で利用可能な更新プログラムを確認します。
時間を変更するには、「有効」をクリックします。利用可能なオプションから、次の間隔で更新を確認する時間を時間単位で変更します。
完了したら、「適用/OK」をクリックします。
このポリシー設定は、次のレジストリ値に影響します。
HKLM\Software\Policies\Microsoft\Windows\WindowsUpdate\AU!DetectionFrequencyEnabled
- 検出周波数有効値:
- 1 = 検出周波数を有効にします。
- 0 = カスタムの検出頻度を無効にします。
HKLM\Software\Policies\Microsoft\Windows\WindowsUpdate\AU!DetectionFrequency
- 検出頻度値: 範囲=n;ここで、n = 時間単位の時間 (1 ~ 22)。
詳細については、TechNet。
このポリシーを有効にするには、「イントラネットの Microsoft 更新サービスの場所を指定する」設定も有効にする必要があります。この設定には、[すべての設定] リストからアクセスできます。 [イントラネットの Microsoft 更新サービスの場所を指定する] をダブルクリックして、設定ボックスを開きます。 [イントラネット Microsoft 更新サービスの場所の指定] ダイアログ ボックスで、[有効] をクリックします。ここで、[イントラネット更新サービスの設定] ボックスと [イントラネット統計サーバーの設定] ボックスの両方にクライアント構成 URL を入力します。
ヒント:この設定を次のように変更しますWindows 11 の機能更新プログラムを迅速に入手する
たとえば、次のように入力します。https://サーバー名両方のボックスに入力し、「OK」をクリックします。ポートが HTTP の場合は 80、HTTPS の場合は 443 ではない場合は、次のようにポート番号を追加する必要があります。https://サーバー名:ポート番号。
詳細については、次の URL で確認できます。TechNet。 ”自動更新の構成」ポリシーも無効に設定しないでください。
注記:Windows Ultimate、Professional、Enterprise エディションには gpedit.msc がありますが、残念ながら、Home Premium、Home Basic、Starter Edition などの Windows の特定のエディションや Windows Home にはグループ ポリシー エディタが含まれていません。