Windows 11/10でビデオを一括で回転させたいですか?このチュートリアルでは、次のことをガイドします。複数のビデオファイルを一度に回転Windows PC 上で。そのために、2 つの異なる方法を使用します。どのような方法があるのか見ていきましょう!
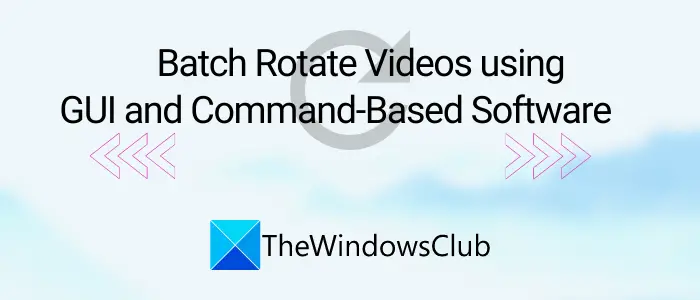
Windows 11/10でビデオをバッチ回転する方法
Windows 11/10 PC でビデオを一括回転する 2 つの方法は次のとおりです。
- GUI フリーウェアの使用 – XMedia Recode
- コマンドラインインターフェイスの使用 – FFmpeg
これらの方法について詳しく説明しましょう。
1] XMedia Recodeを使用してビデオをバッチ回転する
GUI ベースのソフトウェアを使用して、複数のビデオを一度に回転できます。ここでは、このフリーソフトを使用します。Xメディアリコード。 Windows 10 用の無料のビデオ変換および編集ソフトウェアです。このフリーウェアを使用すると、複数のビデオをバッチ処理できます。
このソフトウェアは、回転複数の動画の向きを一度に変更する機能。それとは別に、以下のような他の編集機能も見つけることができます。トリミング、クリップ速度、ボックスぼかし、字幕の追加、テキストの追加、セピア、ペイント効果、サイズ変更、このソフトウェアを使用してビデオを一括回転するプロセスを確認してみましょう。
まず、ファイルを開くボタンをクリックして、回転したい複数のビデオを一度にインポートします。次に、それらをすべて選択して、フィルター/プレビュータブをクリックし、フィルターの追加以下のスクリーンショットに示されているボタン。
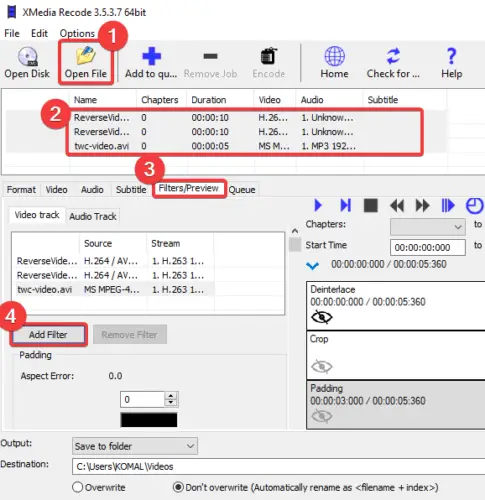
ここで、回転ポップアップウィンドウからフィルターを選択し、追加ボタン。
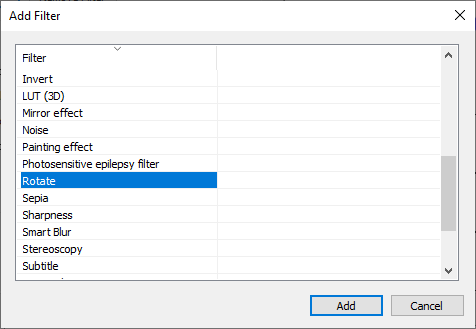
その後、回転パラメータを設定します。回転角度そして塗りつぶしの色。回転角度を調整するときに、ビデオを選択し、回転したバージョンをプレビューして、最終的なビデオがどのように見えるかを確認することもできます。
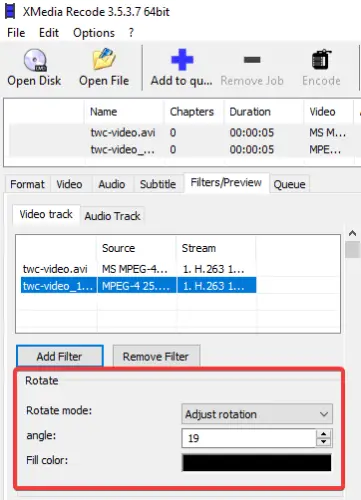
に行きますフォーマットタブをクリックして、回転されたビデオに必要な出力形式を選択します。 MP4、3GP、MKV、AVI、ASF、MTS、FLV などの多くの出力ビデオ形式をサポートしています。このタブでは出力場所やその他の構成を設定することもできます。
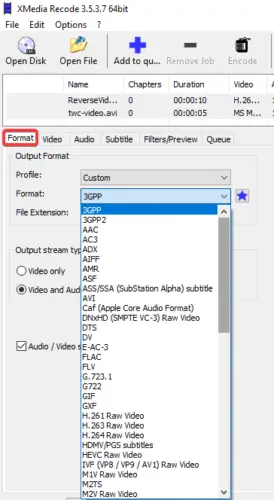
最後に、キューに追加オプションを選択してから押しますエンコードボタンをクリックしてビデオのバッチ回転を開始します。
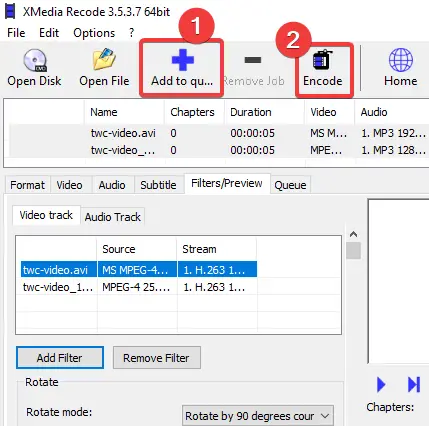
ビデオのサイズに応じて、出力ビデオは数秒または数分で処理および保存されます。
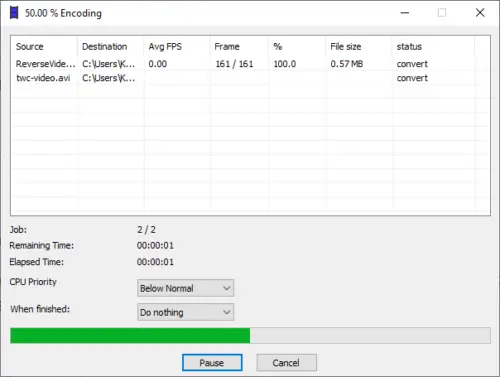
公式 Web サイトからダウンロードできます。xmedia-recode.de。
2] FFmpeg のコマンドラインを使用してビデオをバッチ回転する
Windows 10 のコマンドライン インターフェイスを使用してビデオを一括回転するには、次のサードパーティ ソフトウェアを使用します。FFmpeg。これは、再生などのマルチメディア ファイルを処理できる多目的ビデオ ユーティリティ ソフトウェアです。オーディオ/ビデオ、ある形式から別の形式へのビデオの変換、オンラインビデオのストリーミング、ビデオのサイズ変更、などなど。コマンドプロンプトから操作できるコマンドベースのソフトウェアです。これを使用すると、ビデオを一括で回転することもできます。その方法をチェックしてみましょう!
読む:方法コマンドラインを使用してビデオのサイズを変更します。
まず、FFmpeg を使用して複数のビデオのバッチ回転を実行するバッチ ファイルを作成する必要があります。以下の手順に従うだけで、FFmpeg を使用してコマンド プロンプトから複数のビデオを簡単に回転できます。
まず、ffmpeg.org から FFmpeg ソフトウェアをダウンロードし、ダウンロードした ZIP フォルダーを解凍します。
その後、メモ帳アプリケーションまたは使用するテキスト エディターを開き、次の構文でコマンドを入力します。
ffmpeg -i [input video file] -vf "transpose=[value]" [output video file]
上記のコマンドでは、入力ビデオ ファイルと出力ビデオ ファイルをそれぞれのフォルダー パスとともに入力する必要があります。そして "転置」コマンドを使用して動画を回転します。値を維持します。0ビデオを反時計回りに 90 度回転し、垂直方向に反転したい場合は、「」をクリックします。ビデオを回転させるためのその他の値は「1” = 時計回りに 90 度、”2” = 反時計回りに 90 度、および”3” = 90 時計回りと垂直方向の反転。
ビデオを時計回りに 180 度回転したい場合は、以下のコマンドを入力する必要があります。
ffmpeg -i [input video file] -vf "transpose=2,transpose=2" [output video file]
最終的な回転コマンドがどのように表示されるかの例は次のとおりです。
ffmpeg -i C:\twc-video.avi -vf "transpose=1" C:\twc-video_1.avi
以下のスクリーンショットに示すように、複数のビデオに対してコマンドを新しい行で繰り返します。入力ビデオごとに異なる「トランスポーズ」値を保持して、ビデオを異なる角度に回転させることができます。

さあ、に行ってくださいファイル > 名前を付けて保存メモ帳でオプションを選択し、テキスト ファイルを保存します。。バットファイル拡張子。その際、選択しますファイルの種類として保存にすべてのファイルファイル名の後に .bat 拡張子を手動で追加します。
次に、作成したバッチ ファイルをコピーして、FFmpeg フォルダー内の FFmpeg.exe アプリケーション ファイル (次の場所にあります) の隣に貼り付ける必要があります。ビンサブフォルダー)。
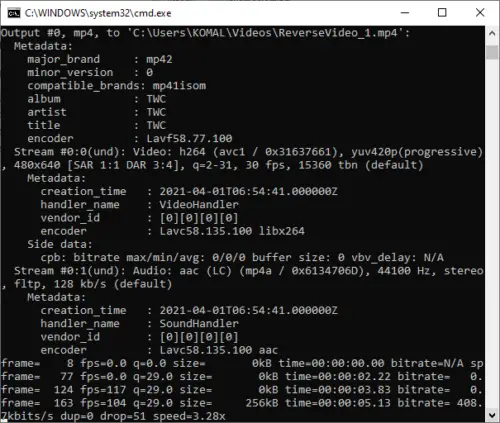
最後に、バッチ ファイルをダブルクリックすると、コマンド プロンプトでビデオの回転が開始されます。完了したら、出力ファイルを確認します。コマンドで述べたように回転されます。
Windows 11/10 PC でビデオのバッチをまとめて回転する 2 つの異なる方法について説明しました。好みに応じていずれかを試し、ビデオの向きを一括で変更できます。






