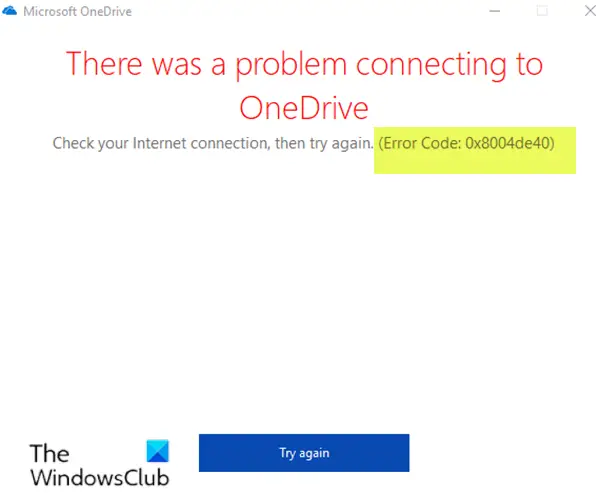この記事では、いくつかの優れたものをリストしました無料のフォトフレームメーカーソフトウェアWindows 11/10ユーザー向け。写真をさまざまなフレームで装飾してカスタマイズしたい場合は、これらの無料ツールが役に立ちます。これらの無料ソフトウェアを使用して、誕生日やクリスマスなどのさまざまな機会に合わせて写真をフレームに入れることもできます。

Windows 11/10用の最高の無料フォトフレームメーカーソフトウェア
私たちのリストWindows 11/10用の最高の無料フォトフレームメーカーソフトウェア次のソフトウェアが含まれています。
- グッドフレーム
- ピクチャ フレーム ウィザード
- ペイントドットネット
- ルナピックス
- フォトフレーム: キッズ
始めましょう。
1]グッドフレーム
GoodFrame は、一括画像編集機能を備えた無料のフォト フレーム作成ソフトウェアです。この機能を使用して、一度に複数の画像をフレーム化できます。あらゆる写真に使用できるいくつかの事前定義されたフレームが付属しています。 [ファイル] オプションを選択して単一の画像をアップロードするか、[ディレクトリ] オプションを選択して一括画像をアップロードできます。フォルダーと画像のパスを定義する必要があります。これを行うには、[参照] ボタンをクリックするか、エクスプローラーからパスをコピーして必須フィールドにパスを貼り付けます。
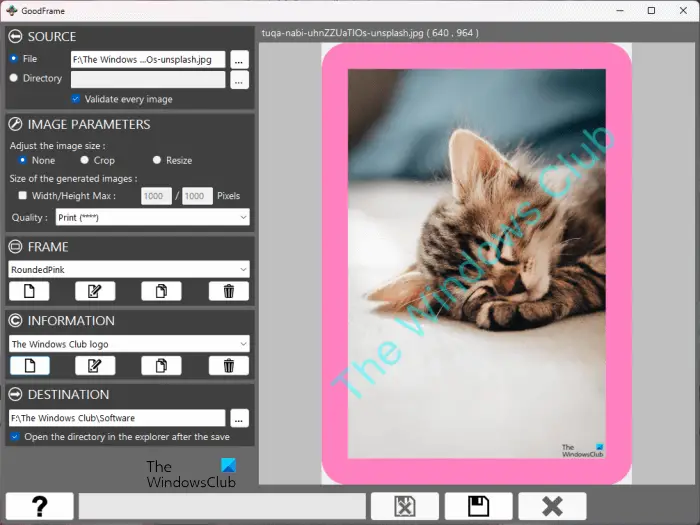
ソフトウェアを開くと、次のセクションが表示されます。
- ソース: ここでは、画像を追加するか、画像を含むフォルダーをアップロードする必要があります。
- 画像パラメータ: 名前が示すように、ここで画像パラメータを編集できます。
- フレーム: このセクションの下のドロップダウンをクリックして、事前定義されたフレームを選択するか、新しいフレームを作成します。さらに、既存のフレームを編集することもできます。
- 情報: ここでは、写真に透かし、ロゴ、署名を追加できます。テキストの透かしの色を変更することもできます。
- 行き先: デフォルトでは、写真は同じフォルダーに別の名前で保存されます。宛先フォルダーを変更したい場合は、ここに宛先フォルダーのパスを貼り付けることで変更できます。
完了したら、保存ボタン。 GoodFrame は公式 Web サイトからダウンロードできます。fdsoftware.frandevs.fr。
2]ピクチャフレームウィザード
Picture Frame Wizard も、Windows 11/10 ユーザー向けの無料のフォト フレーム作成ソフトウェアです。上記の GoodFrame ソフトウェアと比較して、このソフトウェアにはより多くのフォトフレームのオプションがあります。ソフトウェアを開くと、右側にさまざまなタブが表示されます。
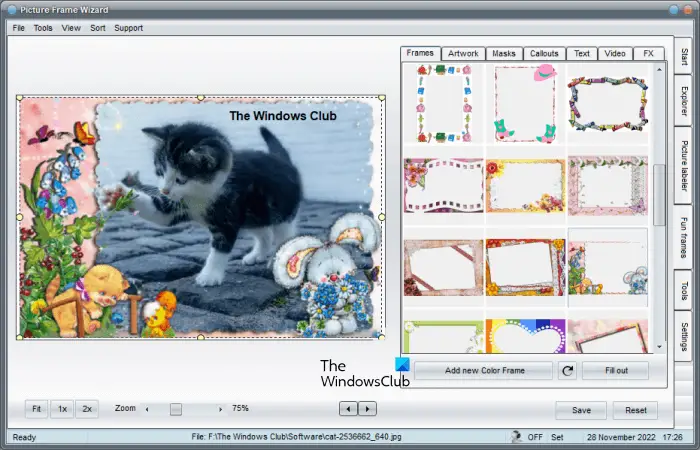
- 始める: これはデフォルトのタブです。ピクチャ フレーム ウィザードを開くと、デフォルトでこのタブが表示されます。ソフトウェアに関する情報を表示します。
- エクスプローラ: このソフトウェアには複数の画像をフレーム化する機能があります。このタブでは、画像が含まれるフォルダーを選択できます。
- 画像ラベラー: ここでは、画像にラベルを追加できます。リストからカメラのメーカーを選択して、画像のサイズを選択することもできます。
- 楽しいフレーム:選択した画像にフレームを追加します。まず、[エクスプローラー] タブで画像を選択し、次に [楽しいフレーム] タブに移動して、下部の中央にある 2 つの矢印 (右または左) のいずれかをクリックして画像を表示します。次に、フレームをドラッグして画像上にドロップします。をクリックして、ソフトウェアにカスタム フレームを追加することもできます。新しいカラーフレームを追加ボタン。 JPG、PNG、BMP などの形式をサポートしています。これに加えて、アートワーク、マスク、吹き出しなどを画像に追加することもできます。テキストの透かしを追加するオプションは、文章「楽しいフレーム」セクションのタブ。
- ツール: このタブには、画像の最適化、サイズ変更、名前変更を行うツールが含まれています。
- 設定: 名前が示すように、ここでソフトウェアの設定を変更できます。
完了したら、保存ボタンを押して、編集した画像を保存する場所を選択します。ピクチャー フレーム ウィザードをダウンロードするには、次のサイトにアクセスしてください。アヘルモンド.com。
3]ペイントドットネット
ペイント ドット ネットは、Windows ユーザーに人気のある画像編集ソフトウェアの 1 つです。ペイント ドット ネットを使用して写真をフレームに入れることもできます。デフォルトでは、そのような機能はありません。したがって、フォトフレームタスク用に追加のプラグインをインストールする必要があります。プラグインはそこからダウンロードできます公式ウェブサイト。
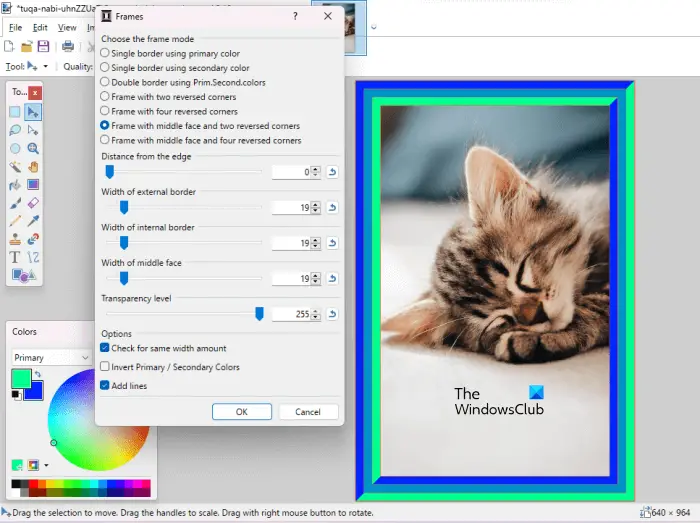
プラグインは DLL ファイルとして入手できます。ダウンロードして次の場所に置きます。
C:\プログラム ファイル\paint.net\エフェクト
DLLファイルを配置した後、ペイントドットネットを開きます。すでに実行中の場合は、閉じてから再度開きます。さあ、「」に行ってください。エフェクト > レンダリング > フレーム」を選択して、写真にさまざまなフレームを適用します。その後、さまざまなフレーム モードが表示されます。フレーム モードは、プライマリ カラーとセカンダリ カラーで動作します。これらの色はカラーパレット。モードを選択すると、画像上にそのライブ プレビューが表示されます。
スライダーを移動して境界線の幅を調整します。フレームの透明度レベルを設定することもできます。枠線の幅が不規則な場合は、同じ幅の量を確認するチェックボックス。の行を追加するオプションを使用すると、フレームがさらに魅力的になります。
完了したら、編集した画像をさまざまな形式で保存できます。ペイントドットネットのダウンロードはこちらからgetpaint.net。
4]ルーナピックス
Loonapix は、写真にフレームを無料で追加できるオンライン ツールです。選べるフレームがたくさんあります。この Web サイトの最も良い点は、ロマンチック、イベント、キッズ、アニメーションなどのさまざまなカテゴリでフレームが利用できることです。特定のフレームの上にマウス カーソルを置くと、そのフレームの仕様を表示できます。
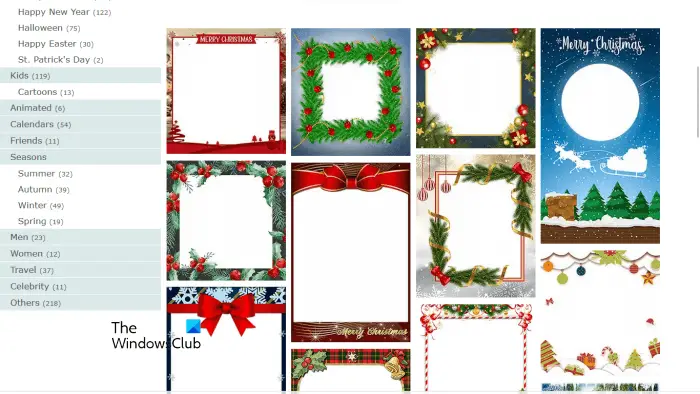
特定のフレームを使用するには、そのフレームをクリックします。その後、2 つのオプションが表示されます。写真を選択してくださいそして画像の保存。 [写真を選択] オプションをクリックし、コンピュータから画像を選択します。次に、フレーム内の画像を調整し、[画像を保存] ボタンをクリックしてダウンロードします。
訪問ルーナピックス.comルナピックスを利用するために。
5]フォトフレーム:キッズ
フォト フレーム: キッズは Microsoft Store アプリです。その名の通り、子供向けに特化したフォトフレームアプリです。お子様の写真を飾るために使用できるフレームが多数あります。このアプリは使いやすいです。利用可能なフレームのリストからフレームを選択し、写真ボタン。次に、コンピュータから写真を選択し、フレームに完全に収まるように写真を移動します。画像を拡大または縮小するには、Ctrl キーを押したままスクロール ボタンを使用します。
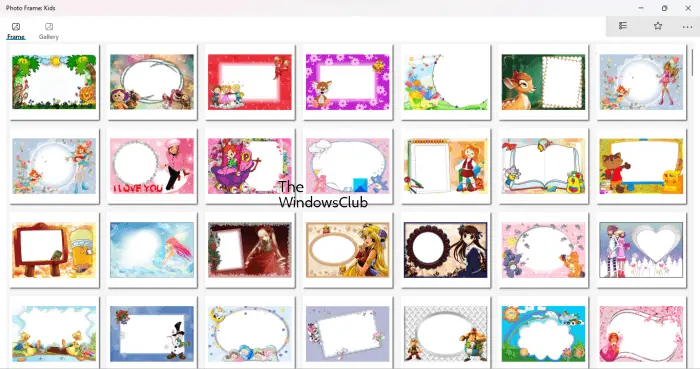
完了したら、保存ボタン。その後、画像はアプリの「ギャラリー」タブに保存されます。そのタブで保存されているすべての写真にアクセスできます。写真をコンピュータに保存するには、以下の手順に従います。
- 「ギャラリー」タブに移動します。
- ディスクに保存したい写真を選択します。
- をクリックしてください保存ボタン。
- 写真を保存する場所を選択します。
編集した写真は PNG、JPG、BMP 形式で保存できます。フォトフレーム:キッズをダウンロードマイクロソフトストア。
Windows 11 用の無料のフォトエディタはありますか?
沢山あります無料の写真編集アプリWindows 11 で利用可能です。Microsoft Store からインストールできます。ストアでフォトエディターを検索すると、たくさんのアプリが表示されます。検索結果には無料アプリと有料アプリの両方が含まれます。ユーザーが投稿したレビューを読んだ上でインストールできます。
Adobe Photoshop Express は Windows 11 で無料ですか?
写真編集に関しては、オンラインで利用できる無料のソフトウェアがたくさんあります。 Windows 11/10 ユーザーには多くのオプションがあり、Microsoft Store から写真編集アプリをインストールすることもできます。Adobe Photoshop Expressは、Microsoft Store で入手できる強力な画像編集アプリです。無料でインストールできます。