持っている場合Boot Camp を使用して Windows を Mac にインストール, しかし、Windows と Mac の間で切り替える問題に直面している場合は、それを修正するために何をする必要があるかを次に示します。プロセスは簡単ですが、Windows から Mac に切り替えようとすると、問題が発生し、次のエラー メッセージが表示される場合があります。Boot Camp OS X ブート ボリュームが見つかりませんでした。
このような問題に直面した場合は、この投稿が役立ちます。
Boot Camp で Windows と Mac を切り替える
Windows 10/8/7 から Mac OS X を起動する必要がある場合のプロセスは簡単です。
Boot Camp を使用して Windows をインストールすると、ブートキャンプシステムトレイのアイコン。システム トレイを展開するだけで表示されます。次に、アイコンを右クリックして、OS Xで再起動する。
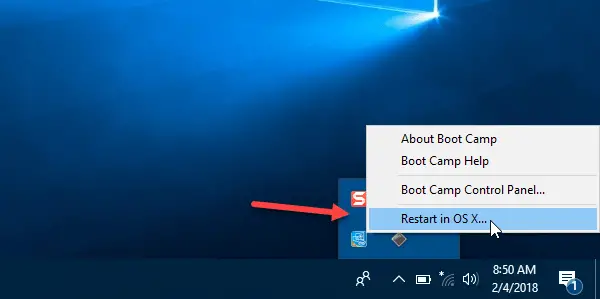
次のポップアップ メニューで、肯定的なオプションを選択するか、[OK] ボタンを選択する必要があります。
マシンが自動的に再起動され、PC が Mac で起動します。
Boot Camp で OS X ブート ボリュームが見つかりませんでした
ただし、コンピューターを Windows から Mac に切り替えることができないという問題に直面した人もいます。 Boot Camp を使用して Windows をインストールするときに間違いを犯した場合、または OS X システムに Boot Camp の破損したファイルがある場合、次のようなエラー メッセージが表示されることがあります。
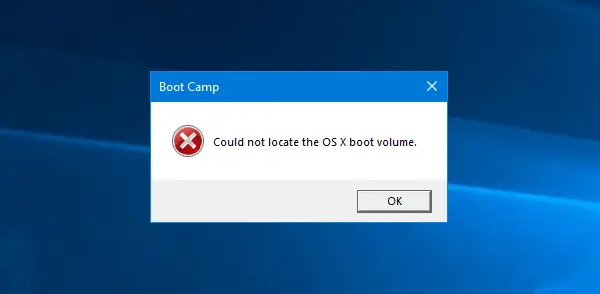
この場合、Windows から Mac に切り替えることはできません。また、マシンの電源を入れると、Mac ではなく Windows が起動します。
その場合、簡単な回避策をご紹介します。
ただマシンを再起動しますを押し続けますオプションまたはオルタナティブ鍵。 OS を選択するオプションが表示されるまで、このボタンを放さないでください。
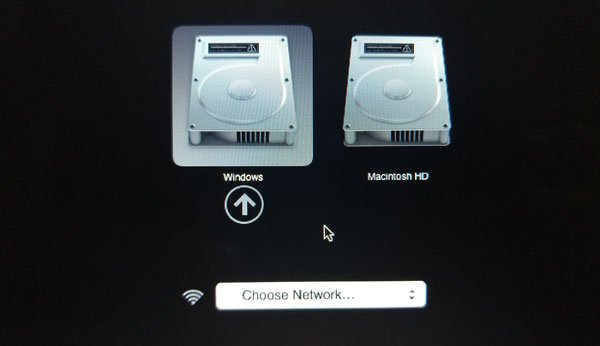
選択できたら、矢印キーを使用して OS を選択し、入力または戻るボタン。
Bootcamp で Mac と Windows を切り替えるにはどうすればよいですか?
Bootcamp で Mac と Windows を切り替える最も簡単な方法は、キーボードの Option キーを押すことです。つまり、2 つのオプションが表示されるまで Option キーを押したまま Mac コンピュータを再起動できます。そこから、Windows と Mac のどちらかを選択できます。
Windows と Mac のパーティションを切り替えるにはどうすればよいですか?
MacBook で Windows と Mac のパーティションを切り替えるには、まずコンピュータを再起動する必要があります。次に、コンピュータにオプションが表示されるまで、キーボードの Option キーを押し続けます。その後、Windows または Mac パーティションを選択できます。
Windows から Mac に切り替えるにはどうすればよいですか?
Boot Camp で Windows から Mac に切り替えるには、Windows のシステム トレイにある Boot Camp アイコンをクリックし、OS Xで再起動するオプション。その後、コンピュータが Mac で起動します。
それでおしまい! Boot Camp を使用する場合、この方法を使用して Windows または OS X から切り替えることができ、またその逆も可能です。ただし、Mac ユーザーは、[システム環境設定] > [起動ディスク] を開いて、コンピュータの起動に使用するシステムを選択することもできます。






