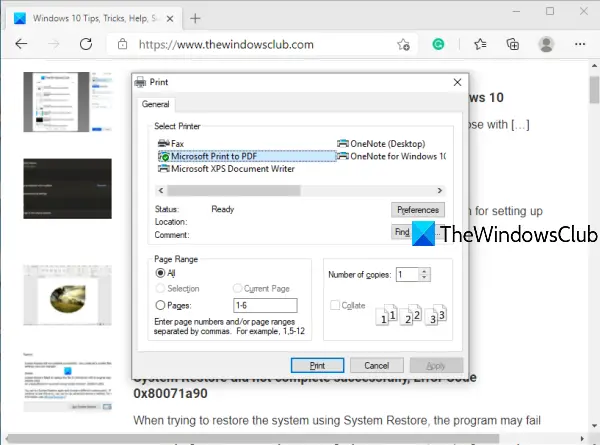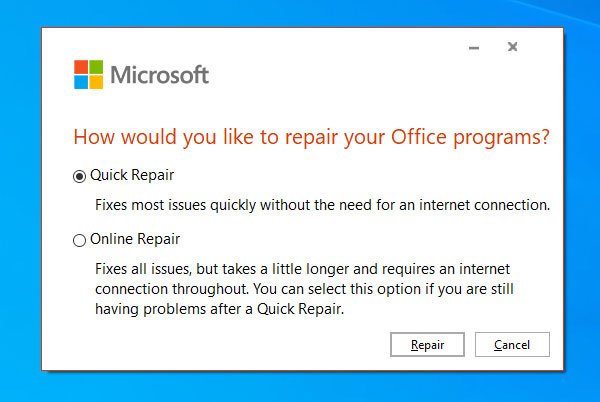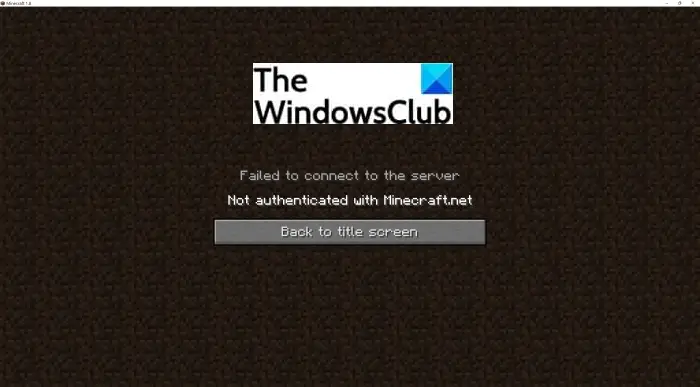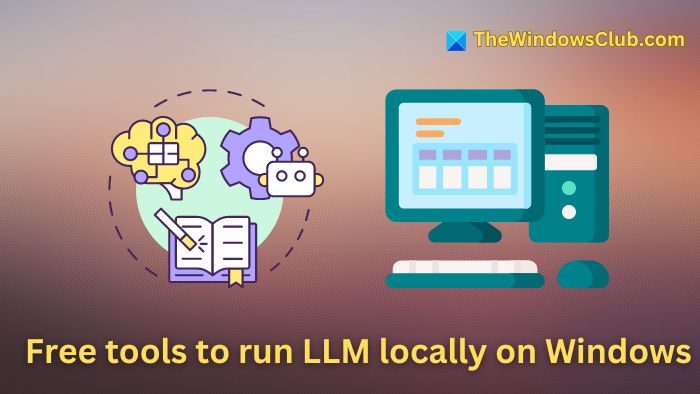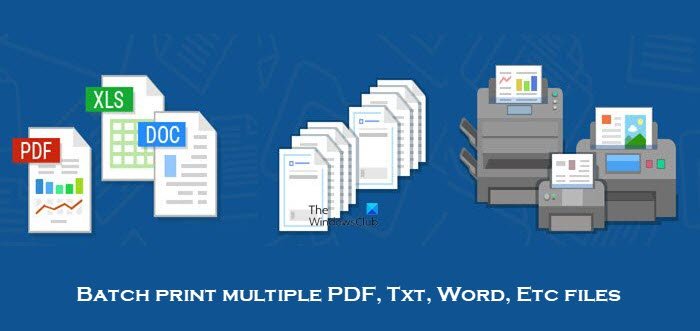CAM解凍は、Windows 用の無料の軽量アプリケーションであり、zip アーカイブに関連するすべての操作を実行するように特別に設計されています。ファイルを圧縮および解凍するために特別な労力を費やす必要はありません。非常に理解しやすく使いやすい圧縮ツールです。
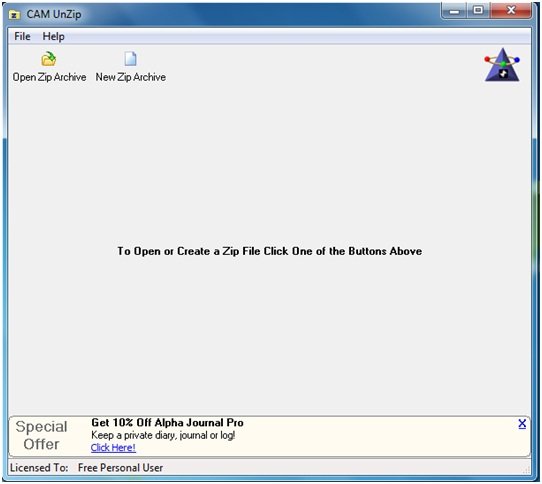
CAM Unzip を使用すると、ファイルを圧縮および解凍できます
ウィンドウの上部には 2 つのメイン タブがあります。 zip ファイルを開いたり作成したりするには、これらのタブを使用する必要があります。
- 「Zip アーカイブ」タブを開く: 「」をクリックするとすぐにZIP アーカイブを開くタブを選択すると、このフリーウェアで開きたい zip ファイルを指定するウィンドウが表示されます。ファイルを選択し、わかりましたボタン。新しいウィンドウが表示され、すべてのファイルと、ファイルのサイズや最終変更日などの詳細が表示されます。このフリーウェアを使用すると、アーカイブ内に存在するすべてのファイルまたは選択したファイルのみを抽出できます。
タブ「アーカイブに追加/アーカイブから削除'アプリケーション ウィンドウの上部にある を使用すると、アーカイブにファイルを追加したり、アーカイブからファイルを削除したりできます。以下に示すように、「」の下にファイルを追加できます。追加するファイル」エリアを選択して「」を押します追加' ウィンドウの右側にあるボタン。
アーカイブに追加の情報とセキュリティを追加できるオプションは他にもあります。あなたはできる:
- 保存フォルダー名
- サブフォルダーを含める
- パスワードでファイルを暗号化する
ファイルを追加または削除した後、それらを抽出または表示したい場合は、特定のファイルを選択して「抽出」または「表示」ボタンを押すだけで操作を実行できます。
2. [新しい ZIP アーカイブ] タブ: このタブをクリックして、新しい ZIP ファイルを作成します。クリックするとすぐに、作成する zip ファイルの名前と場所を尋ねるウィンドウが表示されます。これで、「」の下にファイルを追加できるようになります追加するファイル" セクション。ファイルを追加した後、「」をクリックします追加'ボタンをクリックして、選択したものをアーカイブに転送します。追加したファイルをリストから確認したり、削除したりすることもできます。
さらに高度なセキュリティを提供するには、「」をクリックしてください。ファイルをパスワードで暗号化する」チェックボックスをオンにすると、アーカイブのコンテンツを表示するためにパスワードを要求されます。
Cam UnZip ソフトウェアの特徴:
- 簡単なユーザーインターフェース
- 携帯性
- ファイルを素早く圧縮および解凍する
- ZIPファイルをパスワードで保護することでセキュリティを確保
- 抽出前にファイルを表示する機能
- ZIP アーカイブ内のファイルを一覧表示する
CAM UnZipの無料ダウンロード
Cam UnZip ソフトウェアは Windows 11/10/8.1 でも動作し、この 880 KB は次のリンクからダウンロードできます。ホームページ。ただし、広告でサポートされており、下部に広告が表示されますが、閉じてもかまいません。
さらにお探しの場合は、ここにアクセスしてください無料のファイル圧縮ソフトウェアWindows用。