あなたがそうであればOutlookでメールにファイルを添付できない, この記事はその問題を解決するのに役立つかもしれません。 Outlook 経由でファイルを添付ファイルとして誰かに送信するときに、多くの人がこの問題に直面します。この問題が Outlook.com またはデスクトップ アプリのどちらで発生しているかは関係ありません。このチュートリアルに従ってトラブルシューティングを行うことができます。
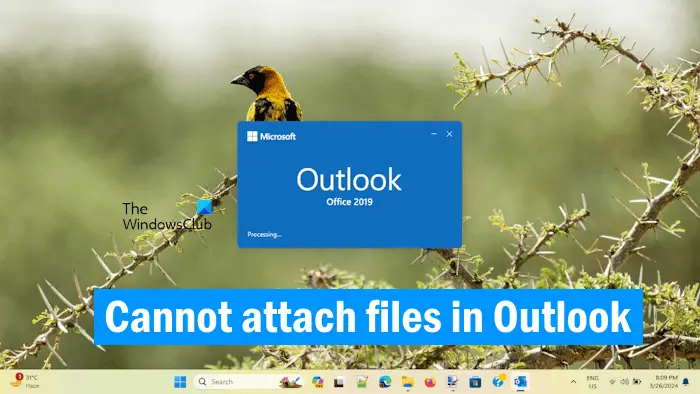
Outlook でメールにファイルを添付できない
Outlook アプリまたは Outlook.com で電子メールにファイルを添付できない場合は、次の提案に従う必要があります。
- ファイルサイズを確認する
- 添付ファイルを ZIP ファイルに圧縮します
- ドラッグアンドドロップ方式を使用する
- ウイルス対策を無効にする
- アドインを無効にする
- 新しいプロファイルを作成する
- 共有設定を変更する
- ブラウザのキャッシュと Cookie をクリアします
- ブラウザを変更または更新する
- 修理オフィス
以下では、これらすべての修正について詳しく説明します。
1] ファイルサイズを確認する
すべての電子メール プロバイダーにはいくつかの制限があり、ほぼすべてのプロバイダーに共通する点が 1 つあります。それは、添付ファイルのサイズが制限されているということです。電子メール管理ツールとして Gmail を使用しているか、Outlook を使用しているかは関係ありません。どこでもこの問題に直面する可能性があります。したがって、次の方が良いです。添付ファイルのサイズを確認する追加またはアップロードする前に。
見たら添付ファイルのサイズが許容制限を超えていますエラーが発生した場合は、Outlook のデフォルトの添付ファイル サイズ制限を変更できます。
2] 添付ファイルをZIPファイルに圧縮します
Outlook ではユーザーは誰にでもファイルを送信できますが、どんなファイルでも友人に送信できるわけではありません。ファイル サイズに制限を設けるだけでなく、ユーザーが不審な拡張子を含む特定のファイルを送信することもブロックします。多くの人が添付ファイルをコンピュータにダウンロードするだけで問題が発生することが多いため、これはユーザーのセキュリティ上の懸念から発生します。有効なファイルを送信しているのに、Outlook によって送信がブロックされている場合、解決策は 1 つだけです。元のファイルを含む .zip ファイルを作成する必要があります。その後、Outlook 経由で誰にでも送信できます。
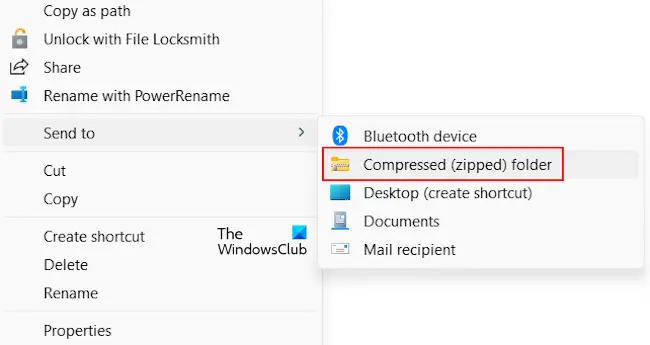
使用できます無料のファイル圧縮ソフトウェアファイルを圧縮します。サードパーティ ソフトウェアをインストールしたくない場合は、Windows 11/10 の組み込み機能を使用して、zip ファイルを作成してファイルを圧縮できます。これを行うには、圧縮したいファイルを選択し、それらを右クリックして選択します。送信先 > 圧縮 (zip) フォルダー。フォルダーの名前を変更します。 Windows 11 では、さらにオプションを表示まずは右クリックのコンテキストメニューから。
3] ドラッグアンドドロップ方法を使用する
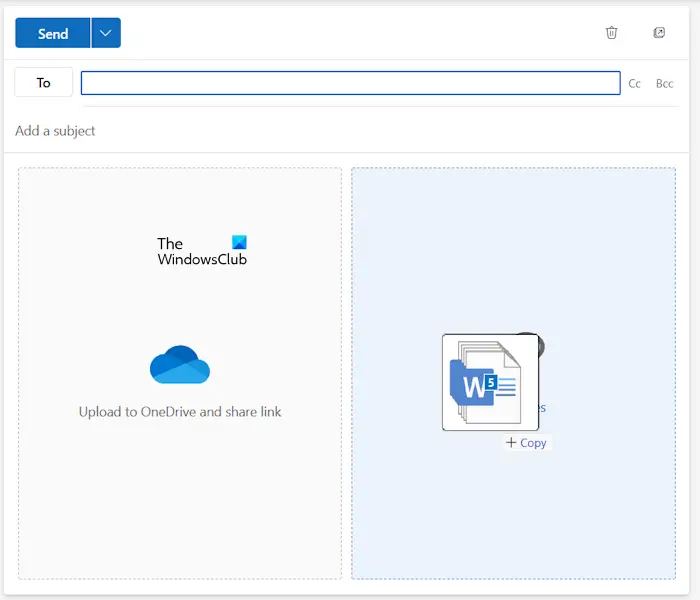
ドラッグ アンド ドロップ方法を使用して、Outlook デスクトップ アプリや Outlook.com にファイルを添付することもできます。この方法は、Outlook デスクトップ アプリおよび Outlook.com の [ファイルの添付] ボタンまたはアイコンが機能しない場合に便利です。送信するファイルを選択し、Outlook.com または Outlook デスクトップ アプリの [電子メールの送信] ウィンドウにドラッグしてドロップします。
4] ウイルス対策を無効にする
ウイルス対策が Outlook デスクトップ アプリまたは Outlook.com と競合しているため、Outlook で電子メールにファイルを添付できない可能性があります。ウイルス対策ソフトウェアを一時的に無効にすることで、これを確認できます。ウイルス対策を無効にした後でも、Outlook.com または Outlook デスクトップ アプリで電子メールにファイルを添付できる場合は、Outlook アプリの exe ファイルをウイルス対策の除外リストに追加して、ウイルス対策による Outlook アプリの使用を許可する必要があります。
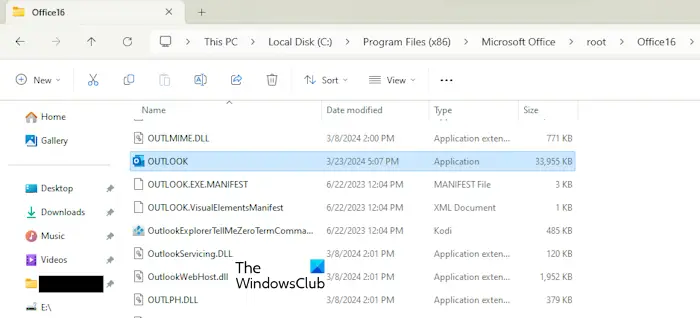
Outlook exe ファイルは、システム上の次のいずれかの場所にあります。
C:\Program Files\Microsoft Office\root\Office16
C:\Program Files (x86)\Microsoft Office\root\Office16
上記のパスの Office16 は、システムにインストールされている Microsoft Office のバージョンによって異なる場合があります。
5] アドインを無効にする
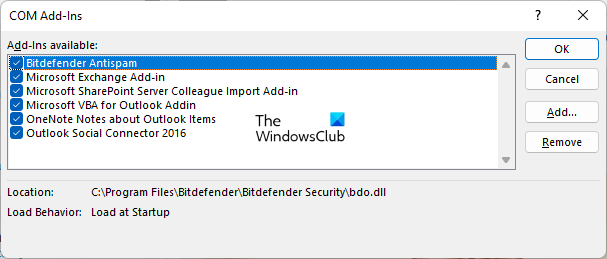
Outlook デスクトップ アプリにインストールされているアドインも問題を引き起こす場合があります。すべてのアドインを無効にしてから、ファイルを添付できるかどうかを確認することをお勧めします。これで問題が解決した場合は、インストールされているアドインの 1 つがこの問題の原因となっています。そのアドインを識別するには、アドインを 1 つずつ有効にし、各アドインを有効にした後にファイルを添付します。問題が再発する場合は、有効にしたばかりのアドインが原因です。
6] 新しいプロファイルを作成する
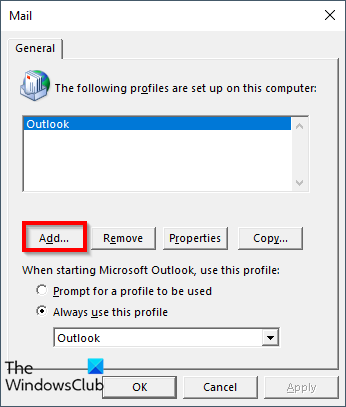
プロファイルの破損により、Outlook デスクトップ アプリの問題が特定の Outlook プロファイルに関連付けられている場合があります。私たちはあなたに提案しますOutlook で新しいプロファイルを作成するそれが役立つかどうかを確認してください。
7] 共有設定を変更する
Outlook でファイルを添付できない場合は、共有設定を変更して問題が解決するかどうかを確認してください。 Outlook.com を使用して電子メールを送信するのは非常に簡単です。開始するには、設定パネルと見学メール > 添付ファイル。ここから、共有設定を変更できます。デフォルトでは、次のように設定されています。毎回どのように共有したいかを尋ねます。ただし、次のように設定できます常に OneDrive リンクとして共有しますまたは常にコピーとして共有します。
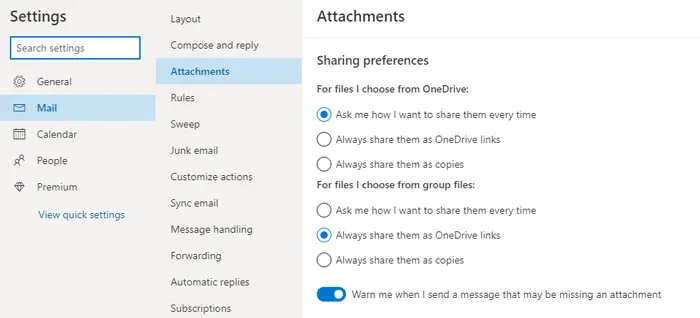
それを行った後、変更を保存し、誰かにファイルを送信してみます。
8]ブラウザのキャッシュとCookieをクリアします
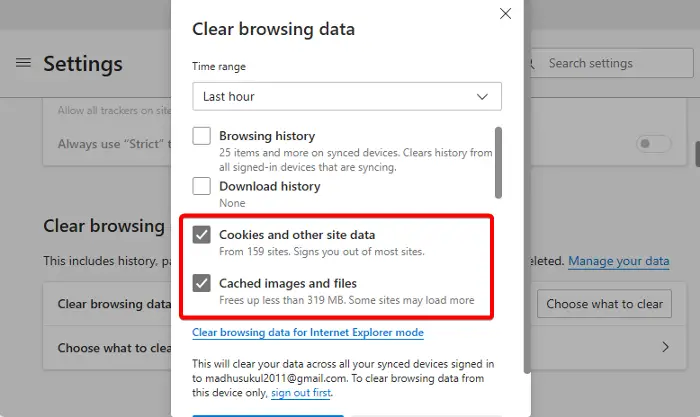
ブラウザーのキャッシュと Cookie が破損すると、一部の Web サイトや Web アプリケーションで問題が発生する可能性があります。したがって、Web ブラウザのキャッシュと Cookie をクリアして、問題が解決するかどうかを確認することをお勧めします。これを行うには、キーボード ショートカットを使用します。Ctrl + Shift + 削除。このキーボード ショートカットは、[閲覧データのクリア] ウィンドウを起動し、ほぼすべての Web ブラウザで機能します。
9] ブラウザを変更または更新します
古いバージョンのブラウザを使用している場合は、最新バージョンに更新することをお勧めします。それが良い結果をもたらさない場合は、変更する必要があります。ブラウザ拡張機能、セキュリティ プラグインなどがアップロード プロセスをブロックする場合があります。 Microsoft Edge で Outlook.com を開いて、Outlook にファイルを添付できるかどうかを確認することをお勧めします。さらに、すべてのブラウザ拡張機能を無効にして、拡張機能がこの問題の原因であるかどうかを確認することもできます。
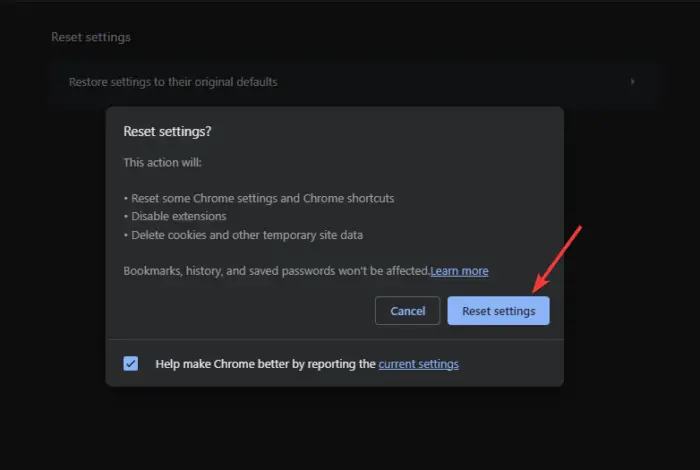
Outlook.com が別の Web ブラウザーで正常に動作する場合は、次のことができます。以前の Web ブラウザをリセットする。
10] 修理オフィス
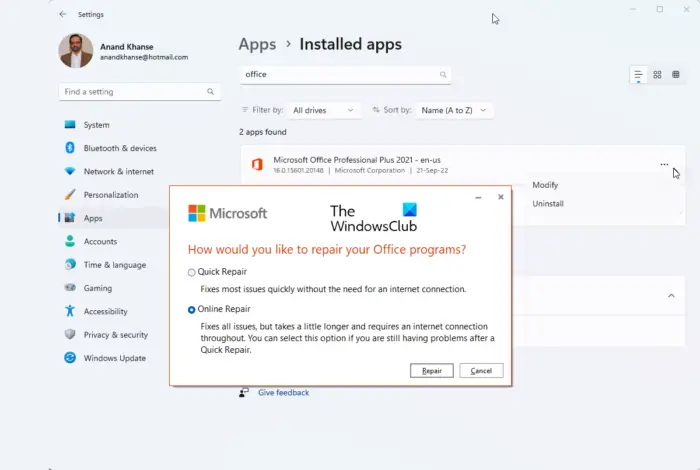
それでも問題が解決しない場合は、次のことをお勧めします。Microsoft Officeを修復する。オンライン修復を実行して Microsoft Office を修復します。
これらは、この問題を解決するためのいくつかの実用的な解決策です。
Outlook メールにファイルを添付できないのはなぜですか?
Outlook でファイルを添付できない理由はさまざまです。一番の理由はサイズ制限です。 Outlook で許可されているサイズを超えるファイルを添付している可能性があります。
Outlook で添付ファイル付きのメールを送信するにはどうすればよいですか?
Outlook で添付ファイル付きの電子メールを送信するには、新着メールボタンをクリックして新しいメールを作成します。次に、リボン上の [ファイルを添付] アイコンをクリックし、PC 上のファイルを選択します。ファイルを添付した後、受信者に電子メールを送信できます。






