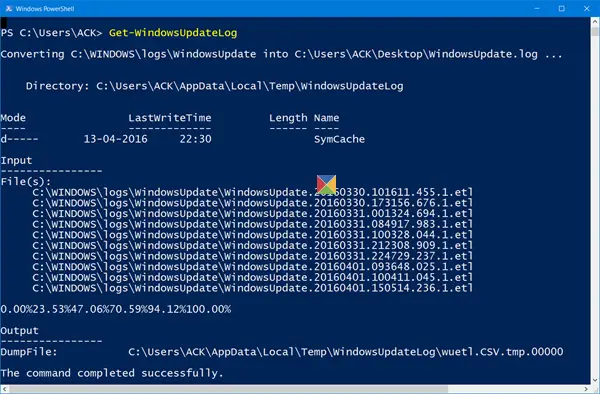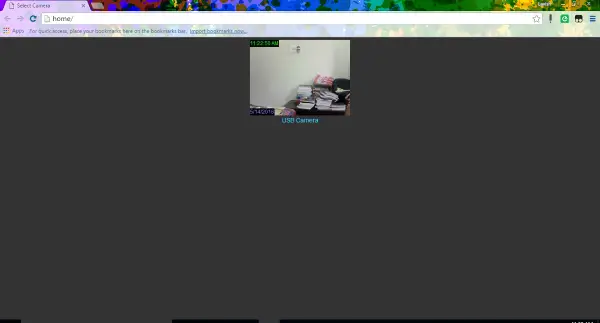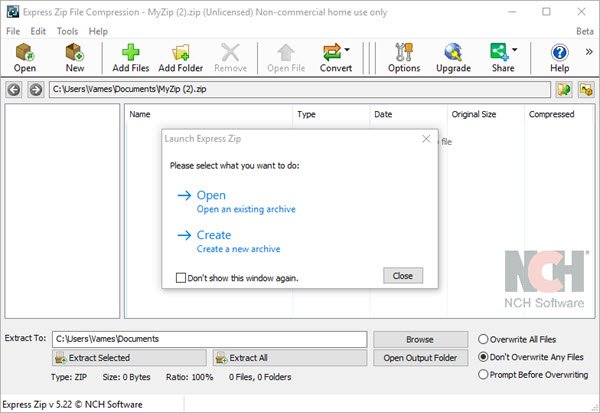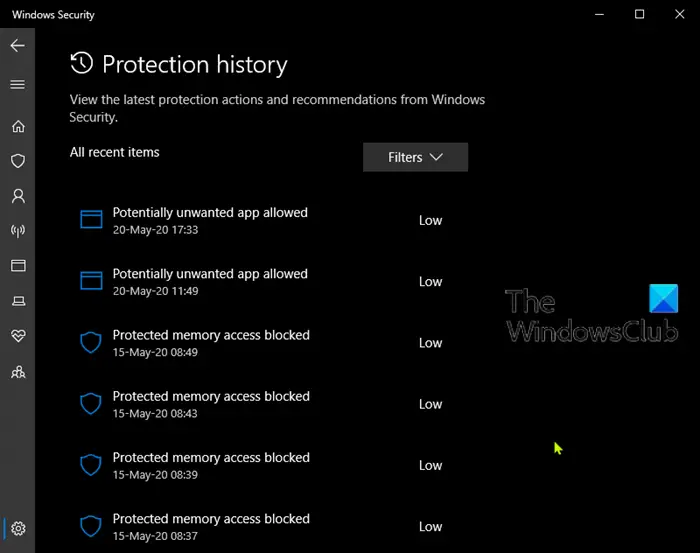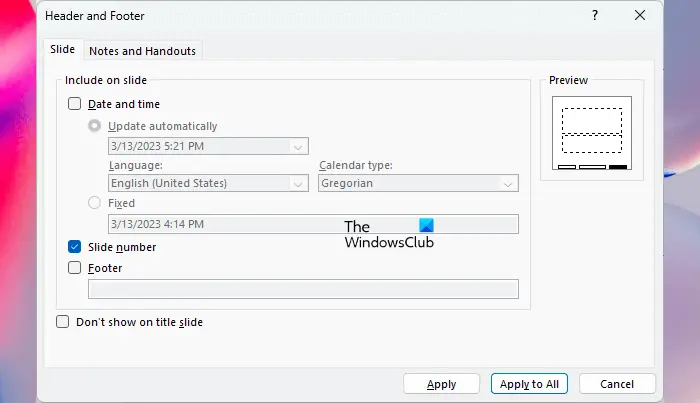Windows Update配信の最適化さまざまなソースからアップデートをダウンロードする権限が与えられます。このため、システムは更新プログラムをダウンロードするために Microsoft サーバーにアクセスする必要がなく、代わりにネットワーク内の他のコンピューターから更新プログラムをダウンロードします。この配信最適化キャッシュはデフォルトのドライブに保存されるため、ドライブのサイズに応じて場所を変更する必要がある場合があります。この記事では、その方法を紹介します。配信最適化キャッシュドライブの変更のためにWindows およびストア アプリのアップデートWindows 11/10の場合。
場所を変更する理由は複数考えられます。利点は、非常に簡単に実行できることです。 Microsoft には組み込みのポリシーがあります。キャッシュドライブの変更、物事を簡素化するために。
Windows およびストア アプリの更新用の変更配信の最適化キャッシュ ドライブ
これらは、Windows の配信最適化キャッシュ ドライブを変更する方法と、Windows 11/10 でストア アプリの更新を行う 2 つの方法です。
- グループポリシーエディターによる
- レジストリエディターによる
それらについて詳しく話しましょう。
1] グループポリシー編集者による
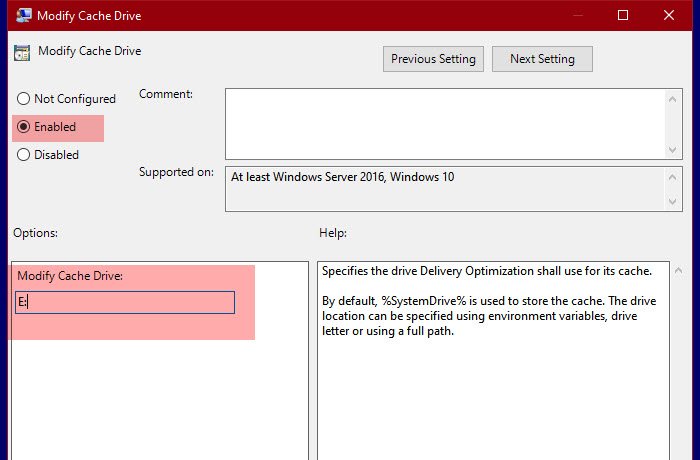
Microsoft は、と呼ばれるポリシーを作成しました。キャッシュドライブの変更最適化キャッシュ ドライブの場所を変更します。そこで、場所を変更するために変更します。
そのためには、開いてくださいグループポリシーエディター[スタート] メニューから検索して、次の場所に移動します。
[コンピューターの構成] > [管理用テンプレート] > [Windows コンポーネント] > [配信の最適化]
さあ、探してくださいキャッシュドライブの変更、それをダブルクリックしてポリシーを開きます。
選択有効そして「」でキャッシュの変更 ドライブ:」セクションでは、キャッシュを保存する場所を入力する必要があります。フォルダー、ドライブ、環境変数など、任意の場所に保存できます。
このようにして、グループ ポリシー エディターを使用して配信の最適化キャッシュ ドライブを変更しました。
関連している:変更配信の最適化更新の最大キャッシュ サイズ。
2]レジストリエディターによる
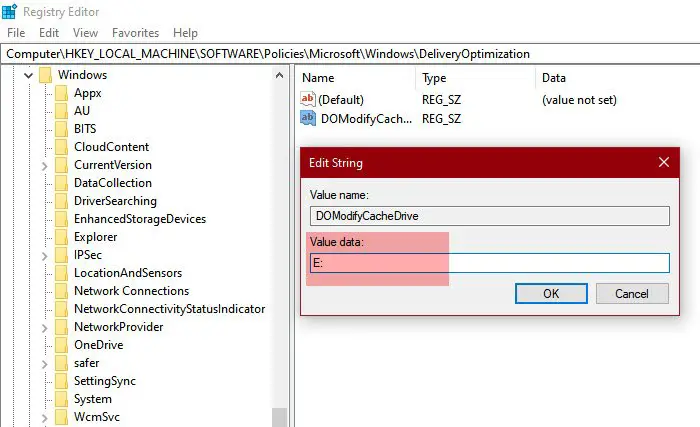
Windows 10 Home ユーザーの場合、レジストリ エディターはグループ ポリシー エディターの代わりになります。したがって、配信最適化キャッシュの場所もそれに合わせて変更します。
そのためには、起動しますレジストリエディタ[スタート] メニューから次の場所に移動します。
Computer\HKEY_LOCAL_MACHINE\SOFTWARE\Policies\Microsoft\Windows\DeliveryOptimization
ない場合配信の最適化キーを押し、Windows を右クリックして選択します新規 > キーをクリックし、「deliveryOptimization」という名前を付けます。
を右クリックします配信の最適化そして選択します[新規] > [文字列値]。さあ、名前を付けてください。DOModifyCacheDrive」そして、値のデータキャッシュを保存したい場所に移動します。
これは、Windows 11/10 で配信最適化キャッシュの場所を変更する方法です。