私たちは皆、カスタマイズ方法やカスタマイズWindows 7 デスクトップ エクスペリエンス。ログオン画面を変更したり、壁紙やテーマなどを変更したりします。ただし、Windows 8 では状況が少し異なります。この記事では、Windows 8 エクスペリエンスを変更およびカスタマイズする方法について説明します。
まず、マウス カーソルを右上隅に移動するか、Win+C を押して、チャームバー。 「設定」をクリックします。一番下に行くと、その他の PC 設定。
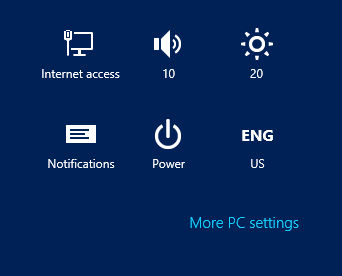
クリックして開きますパソコンの設定。 [個人設定] の下に、ロック画面、スタート画面、アカウントの画像を変更するオプションを提供する 3 つのタブがあります。
Windows 8でロック画面を変更する
Windows 8 でロック画面を変更するには、「ロック画面」をクリックし、表示する画像を選択します。必要に応じて、コンピュータ上の画像を参照して、それをロック画面として設定することもできます。
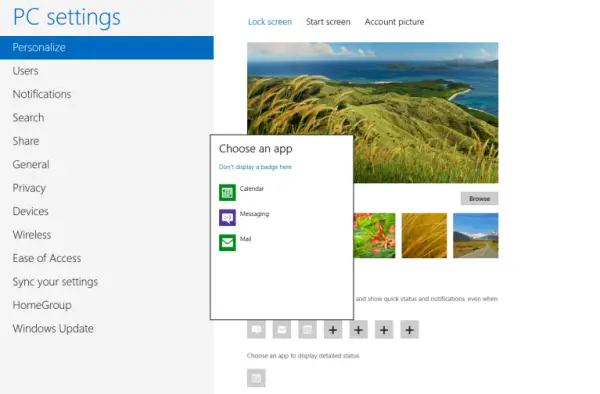
ロック画面に詳細な現在のステータスを表示したいアプリを選択したり、新しいアプリを追加したりすることもできます。ご希望に応じて、ロック画面に詳細ステータスを表示させることもできます。
スタート画面の変更
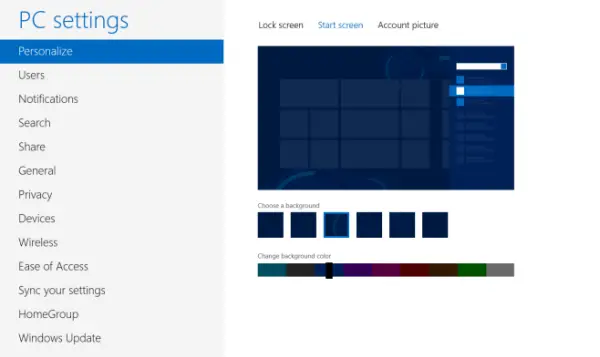
Windows 8 スタート画面のカスタマイズ オプションは現在かなり制限されています。 [PC 設定] で [スタート画面] タブをクリックすると、提供されている背景デザインの 1 つを選択するオプションが表示されます。できることは、せいぜいスライダーを使用して背景の色を変更することだけです。変更はすぐに適用されるため、設定を保存する必要はありません。
Windows 8でアカウント画像を変更する
アカウントまたはユーザーの写真を変更するには、「アカウントの写真」タブをクリックします。ここで、コンピュータ上の画像を参照し、選択してユーザー画像として設定できます。
Windows 8 でテーマとデスクトップの背景を変更する
Windows 8 デスクトップでは、かなり慣れ親しんだものになります。 Windows 7 と同様に、デスクトップを右クリックして選択する必要があります。パーソナライズ。いつものように、テーマを選択し、壁紙、Windows の色、サウンド、スクリーン セーバーを変更できます。 Windows 8 には追加のカスタマイズ オプションが用意されています。
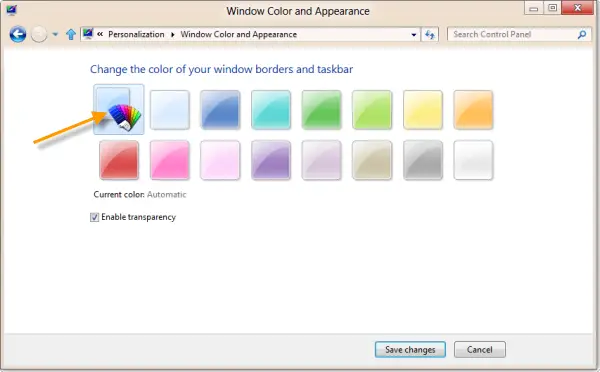
Windows 8 で壁紙に合わせてウィンドウの色を自動的に変更するか、単一の色のみを選択して事前設定するかを選択できます。
Windows 8 を使い始める方は、こちらもお読みください。Windows 8 の使用に関する初心者向けガイド。ご希望に応じて、次のこともできますWindows 8でロック画面を無効にする。






