Windows 10 には、OneNoteアプリ。あなたも持っているならOneNote 2016コンピュータにインストールすると、2 つの OneNote ソフトウェアがインストールされることになります。この投稿では、いずれかのバージョンを OneNote を開くための既定のバージョンにする方法を説明します。
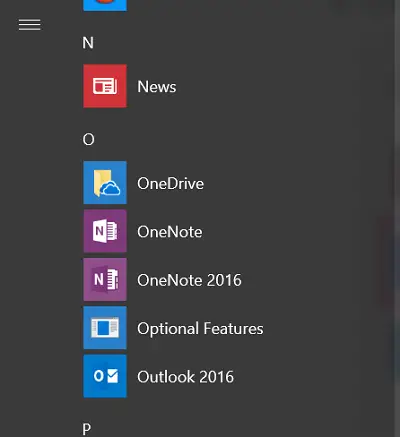
OneNote の既定のバージョンを変更する
OneNote ノートを起動すると、Windows 10 は OneNote アプリの 2 つのバージョンを検出し、今後ノートブックを開くための既定のアプリとして使用するバージョンを選択するよう求めます。次に、選択する必要があります。デフォルトをいつでも変更したい場合は、次のように変更できます。
[スタート]メニューを開き、[スタート]メニューを選択します。設定。選択システム、 選ぶ 'デフォルトのアプリ' を選択し、リストの一番下までスクロールして ' を見つけます。アプリごとにデフォルトを設定する」というエントリー。
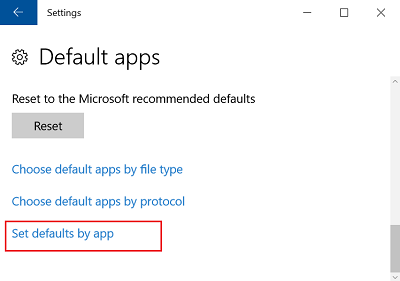
このリンクをクリックし、「」の下のリストをクリックします。デフォルトのプログラムを設定する' をクリックし、Windows で既定のアプリとして使用する OneNote のバージョンを見つけて、'このプログラムをデフォルトとして設定する'。たとえば、常に OneNote 2016 でノートブックを開きたい場合は、OneNote (デスクトップ) を選択します。
「OK」をクリックして変更を保存します。今後、これらの設定をいつでも変更したい場合は、前のリストの手順を繰り返し、別のオプションを選択します。
あるいは、Windows 10 の OneNote リンクを Internet Explorer で開くか、OneNote Online を使用して OneNote アプリを開かせるか、既定のバージョンとして設定することもできます。
のバージョンを設定するにはWeb から開く OneNoteを開き、[設定] を開き、[システム] > [既定のアプリ] を選択し、リストの一番下までスクロールして、[プロトコルごとにデフォルトのアプリを選択する'。
ここで、下にスクロールして OneNote プロトコルを見つけ、ONENOTE URL: OneNote プロトコルアイコン。
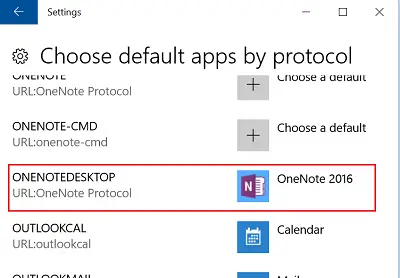
完了したら、「」から OneNote 2016 (デスクトップ アプリ) を選択します。アプリを選択してください' ダイアログ ボックスを開き、ONENOTEDESKTOP URL: OneNote プロトコルアイコンとアプリを選択してください表示されるダイアログ ボックスで、OneNote 2016 (デスクトップ アプリ) を選択します。
「プロトコルごとにデフォルトのアプリを選択」ウィンドウを閉じます。 Internet Explorer を使用して Windows 10 でリンクを開くか、OneNote Online から OneNote を開くと、OneNote 2016 が開いていることが表示されます。





