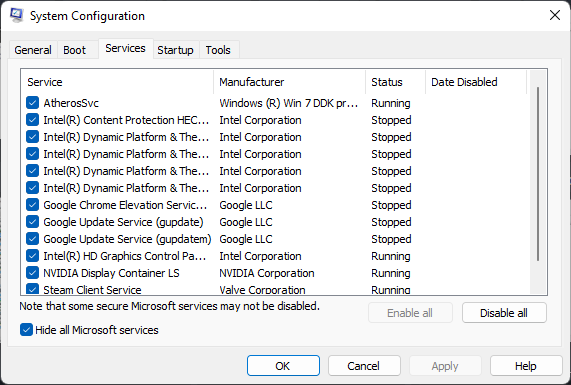この投稿では修正すべき解決策を紹介しますChrome のインストールに失敗しました エラー コード 0x8004070c。エラー コード 0x8004070c は、Google Chrome をコンピュータにインストールする際に問題が発生したことを示しています。エラーメッセージは次のようになります。
エガッズ!インストールに失敗しました。エラー コード: 0x8004070c。
幸いなことに、いくつかの簡単な提案に従ってエラーを修正できます。
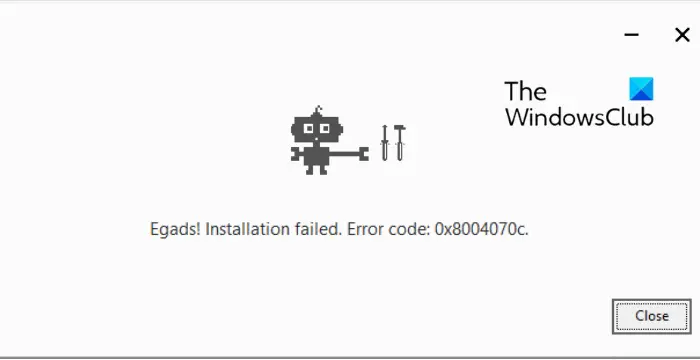
Chrome のインストール中にエラー コード 0x8004070c が表示される原因は何ですか?
エラー コード 0x8004070c は通常、アプリケーションのインストール パッケージが必要なファイルの検索またはアクセスに失敗した場合に発生します。ただし、Windows インストーラー サービスの問題が原因で発生することもあります。この問題が発生するその他の理由は次のとおりです。
- インストール セットアップ ファイルが壊れているか破損している
- サードパーティ製アプリによる中断
- 権限が不十分です
Chromeのインストール失敗エラーコード0x8004070cを修正
Chrome のインストールに失敗したエラー コード 0x8004070c を修正するには、次の提案に従ってください。
- Chromeの残留ファイルを削除する
- インストールファイルを管理者として実行します
- サードパーティのウイルス対策ソフトウェアを一時的に無効にする
- プログラムのインストールとアンインストールのトラブルシューティング ツールを使用する
- レジストリエディタで変更を加える
- Chrome をクリーン ブート状態でインストールする
それでは、これらを詳しく見てみましょう。
3] Chromeの残留ファイルを削除する

アップデートをインストールしようとしているときに Chrome インストール エラー 0x8004070c が発生した場合は、以前のバージョンの残りのファイルをすべて削除してください。その方法は次のとおりです。
- を押します。Windowsキー+E開くファイルエクスプローラー。
- 以下をアドレスバーに貼り付けて、ヒットします入力:
%LOCALAPPDATA%\Google\Chrome\User Data\
- ここで、という名前のフォルダーを検索します。デフォルト。
- このフォルダーの名前を次のように変更しますデフォルト.old。
- デバイスを再起動し、エラーが修正されるかどうかを確認します。
2] インストールファイルを管理者として実行します
Google Chrome のインストール中にエラー コード 0x8004070c が発生する場合は、権限がないことが原因で発生することがあります。その場合は、Chrome インストーラー ファイルを右クリックして、管理者として実行します。
3] サードパーティのウイルス対策ソフトウェアを一時的に無効にする
デバイスにインストールされているサードパーティのウイルス対策ソフトウェアがインストール エラーの原因となる可能性があります。ウイルス対策ソフトウェアを無効にして、エラーが解決したかどうかを確認してください。ソフトウェアを無効にしても問題が解決しない場合は、ウイルス対策ソフトウェアを一時的にアンインストールして確認してください。
4] プログラムのインストールとアンインストールのトラブルシューティング ツールを使用する
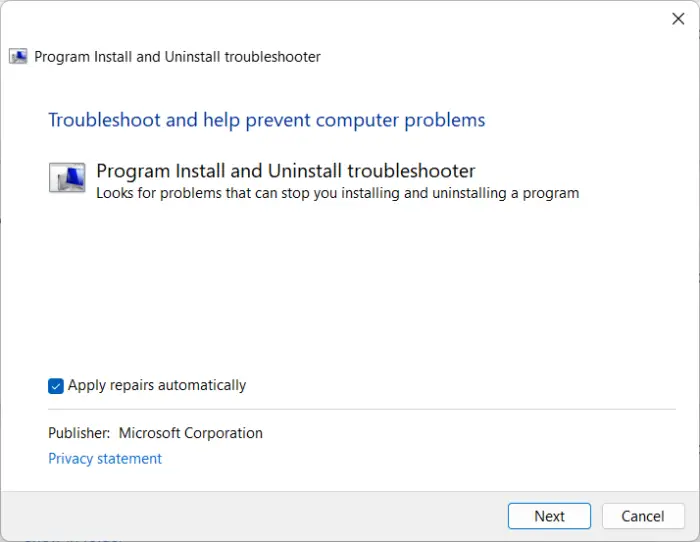
プログラムのインストールとアンインストールのトラブルシューティング ツールを実行すると、Windows ユーザーがプログラムのインストールまたは削除に関連する問題を自動的に修復できます。このトラブルシューティング ツールは、破損したレジストリ キーの修復にも役立ちます。使用方法は次のとおりです。
- Microsoft からプログラムのインストールとアンインストールのトラブルシューティングをダウンロードします。公式ダウンロードページ。
- ダウンロードしたファイルをクリックすると、トラブルシューティング ツールが開きます。
- をクリックしてください次そして選択しますインストール中。
- 番組リストが表示されます。問題が発生しているプログラムを選択します。
- 最後に、をクリックします次トラブルシューティングを開始します。
5] レジストリエディタで変更を加える
ImageState 値データ フィールドをクリアし、Google 更新クライアントに関連付けられた特定のディレクトリまたはキーを削除すると、Chrome のインストール中のエラー 0x8004070c を修正できる可能性があります。その方法は次のとおりです。
- を押します。始めるボタン、タイプ登録編集、そしてヒット入力。
- レジストリ エディターが開いたら、次のパスに移動します。
HKEY_LOCAL_MACHINE\SOFTWARE\Microsoft\Windows\CurrentVersion\Setup\State
- 右側のペインで、画像の状態を入力し、値のデータを削除して、わかりました。
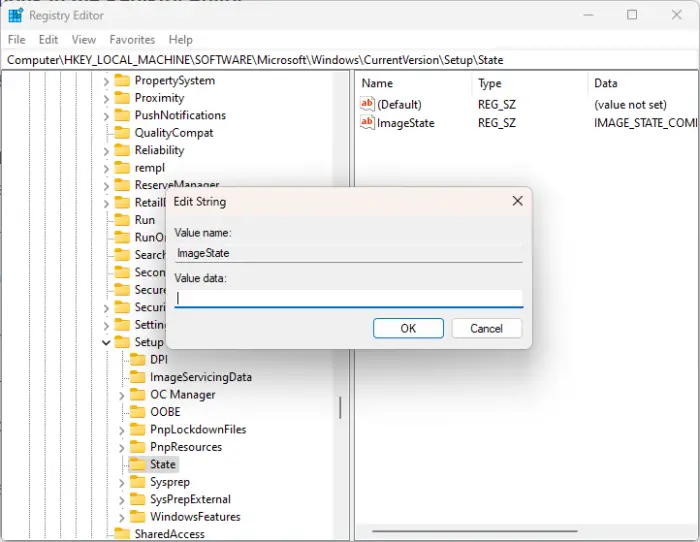
- 次に、次のパスに移動します。
HKEY_LOCAL_MACHINE\SOFTWARE\Google\Update\Clients
- ここで、検索してください{430FD4D0-B729-4F61-AA34-91526481799D}キーを右クリックして選択します消去。
- 完了したらデバイスを再起動し、Chrome をインストールできるかどうかを確認します。
6] Chromeをクリーンブート状態でインストールする
デバイスにインストールされているサードパーティ製アプリケーションがエラー コード 0x8004070c の原因である可能性があります。クリーンブートを実行するPC のすべてのサードパーティ製アプリケーションを制限します。その方法は次のとおりです。
- をクリックしてください始める、 検索するシステム構成そしてそれを開きます。
- に移動します。一般的なタブをクリックしてチェックを入れます選択的起動オプションとシステムサービスをロードするその下のオプション。
- 次に、に移動しますサービスタブをクリックしてオプションを確認しますすべての Microsoft サービスを非表示にする。
- をクリックしてくださいすべて無効にする右下隅にあるを押してください適用するそれからわかりましたをクリックして変更を保存します。
クリーン ブート状態でエラーが表示されない場合は、手動でプロセスを 1 つずつ有効にして、原因を確認する必要がある場合があります。それを特定したら、ソフトウェアを無効にするかアンインストールします。
その他のヒント:Windows でプログラムをインストールまたはアンインストールできない
この投稿がお役に立てば幸いです。
Google Chrome のインストールに失敗した場合、どうすれば解決できますか?
Google Chrome のインストール失敗エラーを修正するには、まずサードパーティのウイルス対策ソフトウェアをオフにして、インストール パッケージを再ダウンロードします。ただし、それが機能しない場合は、プログラムのインストールとアンインストールのトラブルシューティング ツールを実行し、クリーン ブート状態でのインストールを試してください。
読む:Google Chromeエラー0xc00000a5を修正
エラーコード0x80040c01とは何ですか?
エラー 0x80040c01 は通常、ソフトウェアのインストール中に発生します。 Chrome または Edge でこの問題が発生した場合は、管理者としてインストール ファイルを実行し、サードパーティのウイルス対策ソフトウェアを一時的に無効にし、プログラムのインストールとアンインストールのトラブルシューティング ツールを使用するか、Chrome をクリーン ブート状態でインストールします。他のプログラムでこの問題が発生する場合は、一時ファイルをクリアし、インストーラー ファイルを別の場所に再度ダウンロードし、管理者としてセットアップを実行して、問題が解決するかどうかを確認することもできます。
ヒント:こんな方はこの投稿をご覧くださいWindows に Google Chrome をインストールできない& エラー 4、7、12、13、31、35、57、102、103 を受信。