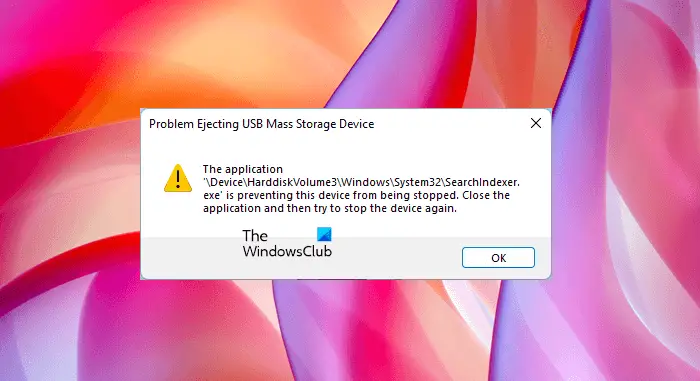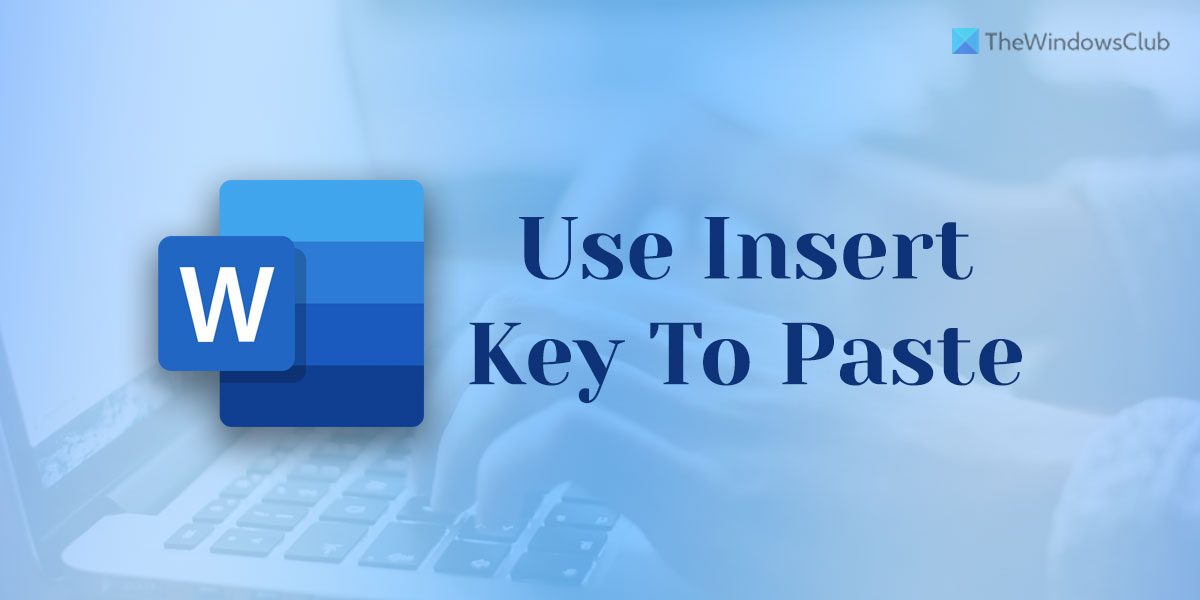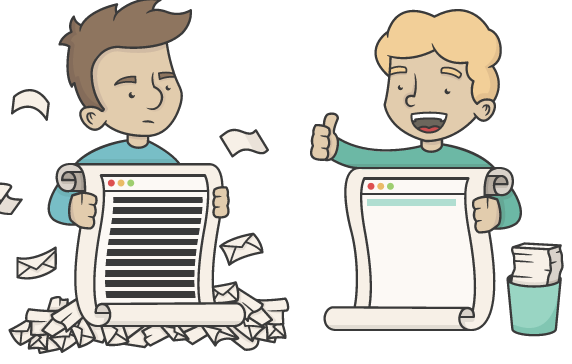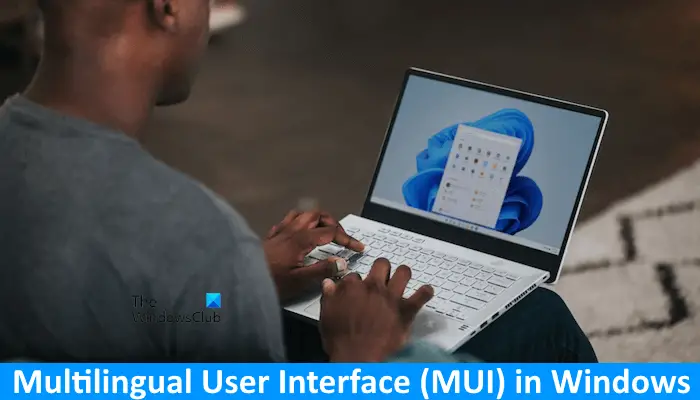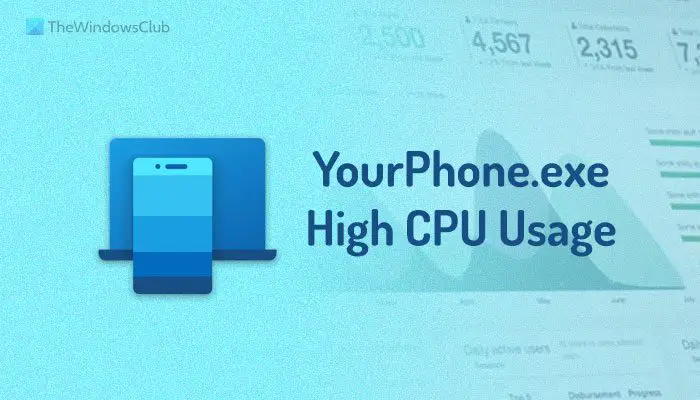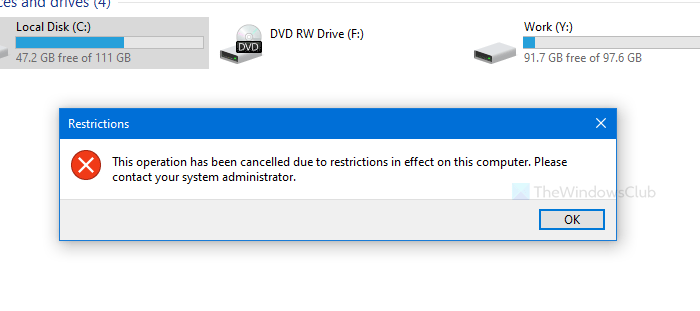私たちは Windows コンピューターに大量のデータをコピーします。以前にコピーしたものにアクセスしたいと思ったことはありますか?このようなタスクを実行するには、明確に定義されたカテゴリのソフトウェアが利用可能です。そしてカテゴリーはクリップボードマネージャーソフトウェア。この記事では、無料でさらに重要なことに、と呼ばれる便利なクリップボード マネージャーについて説明しました。クリップボードフュージョン。これは Windows 10/8/7 用の無料のクリップボード マネージャーで、履歴の維持、テキストの書式設定の削除、強力なマクロの実行、クリップボード テキストの置換などを行うことができます。
ClipboardFusion レビュー
このツールは無料とプレミアムの両方で提供されており、この投稿では無料の機能についてのみ説明します。無料バージョンには、自動トリガーやコンピューター間の同期など、いくつかの機能が欠けているだけです。これらの機能は通常のユーザーにとってはそれほど重要ではないため、無料バージョンで十分な役割を果たします。
ClipboardFusion は Windows とうまく統合しており、インストールするとすぐにクリップボード履歴の記録を開始します。システム トレイ アイコンがいつでも利用できるため、ツールがさらにアクセスしやすく便利になります。システム トレイ アイコンを右クリックして、実際のクリップボード マネージャーを開くことができます。
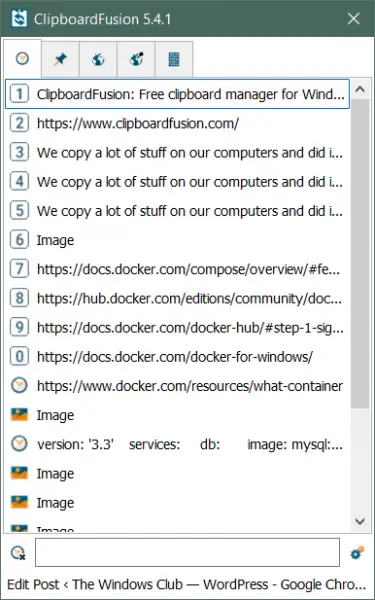
開くと、過去にコピーしたすべてのアイテムを表示できます。それらを表示したり、タイムスタンプを表示したり、再度コピーしたり、さらに多くのことを行うことができます。クリップボードの履歴を検索できるオプションも利用できます。ここでは検索が非常に重要な要素となります。かなり前にコピーしたものを探している場合、検索は役に立ちません。
もう 1 つの重要で便利な機能はブックマークです。履歴内の任意のアイテムを右クリックし、[ピン留め] オプションを選択してブックマークすることができます。ブックマークしたアイテムは別のタブで利用でき、そこから検索したりクリアしたりすることもできます。
履歴が乱雑になっていると思われる場合は、すべての項目を一度に削除できます。または、任意の項目を手動で右クリックして履歴から削除することもできます。
ClipboardFusion は、テキスト項目のクリップボード履歴を保存するだけでなく、コピーされた画像の履歴も保持します。したがって、画像をコピーして貼り付け忘れた場合でも、このツールを使用して画像を取得できます。
このツールはかなりカスタマイズ可能です。このツールを微調整したりカスタマイズしたりできる設定が多数あります。設定に移動すると、クリップボード マネージャーの下に、メイン ウィンドウの動作を変更するための設定がいくつかあります。フォーカスを失った後もクリップボードマネージャーを開いたままにするなどの設定を有効にすることができます。または、メイン ウィンドウで開くデフォルトのタブを選択することもできます。
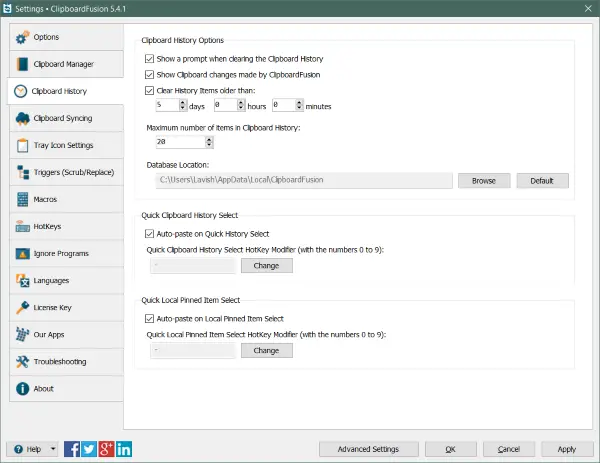
「クリップボード履歴」に進むと、ツールが履歴をクリアするまでの期間を決定できます。あるいは、任意のインスタンスでクリップボードに存在する項目の最大数を構成することもできます。
トレイ アイコン設定では、システム トレイ アイコンを構成できます。 Windows のダークテーマに合わせてダークアイコンを使用できます。また、通知設定を行うことができます。何かをコピーしたり、ツールに関連するアクションを実行したりすると、プログラムは通知を発行します。必要に応じて、これらの通知を無効にすることができます。また、システム トレイ アイコンをクリックしたときに何が起こるかを設定することもできます。デフォルトでは、トリガーコマンドのオン/オフに設定されており、簡単にカスタマイズできます。
ClipboardFusion は、優れた無料のクリップボード マネージャーです。システム トレイに静かに常駐し、その仕事を実行します。以前にコピーしたものを探しているときは、いつでもツールに戻ることができます。無料バージョンでは十分すぎる機能が提供されており、次からダウンロードできます。ここ。Microsoft Store から UWP アプリとして入手することもできます。