あなたがしたい場合はWord、Excel、PowerPoint で Office リボンを自動的に折りたたんだり、表示したり、非表示にしたり、再表示したりする、その方法は次のとおりです。さまざまなオプションを使用するのに役立ちますが、画面上のスペースを多く消費する場合は、入力中または他の作業をしているときに非表示にすることができます。組み込みのオプションパネル。
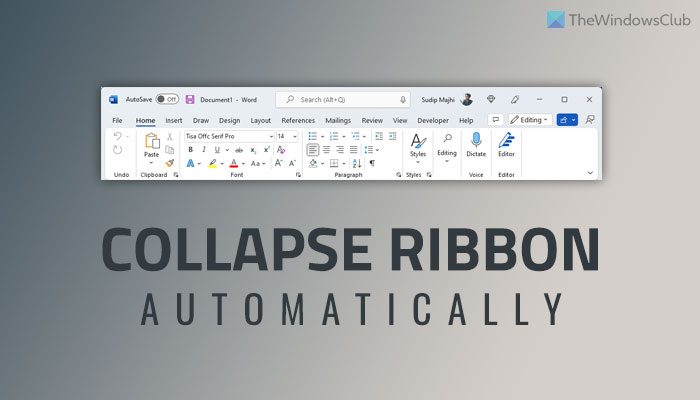
Word、Excel、PowerPoint のリボンとは何ですか?
コンピューターでこれらのアプリを開くと、画面の上部にセクションが表示されます。このセクションには、[ホーム]、[挿入]、[描画]、[デザイン]、[レイアウト]、[参照]、[レビュー]、[表示] などのタブが含まれています。各タブには、カスタマイズするための多くのオプションが含まれています。文書、スプレッドシート、またはスライド。たとえば、テキストを太字、斜体にしたり、フォントやフォント サイズを変更したりできます。これらすべてが統合されてリボンが作成されます。
このリボンは、これらの各プログラムで最も重要なものの 1 つです。これでは、要件に従ってドキュメントやスライドを編集することができません。ただし、モニターが小さい場合、リボンは多くのスペースを消費する可能性があります。 14 インチのラップトップを使用している場合は、ファイルの編集中に問題が発生する可能性があります。そのため、これらの Office アプリでドキュメントやその他のファイルを編集するときに、このリボンを非表示にすることができます。
Word、Excel、PowerPoint でリボンを非表示にする方法は 2 つあります。最初の方法は、永久に非表示にするのに役立ちます。つまり、手動で表示する必要があります。ただし、2 番目の方法では、文書、スプレッドシート、またはスライドで何かを実行しているときにリボンを非表示にすることができます。したがって、最初の方法よりも便利な 2 番目の方法について説明します。
注記:ここでは、Microsoft Wordでの手順を示しました。ただし、Excel と PowerPoint でもまったく同じ手順に従うことができます。
Word、Excel、PowerPoint でリボンを自動的に折りたたむ方法
Word、Excel、または PowerPoint で Office リボンを自動的に折りたたんだり非表示にするには、次の手順を実行します。
- コンピューターで Word を開きます。
- をクリックします。オプション左下隅にあります。
- を見つけてくださいユーザーインターフェイスのオプション。
- にチェックを入れますリボンを自動的に折りたたむチェックボックス。
- をクリックします。わかりましたボタン。
これらの手順の詳細については、読み続けてください。
まず、コンピューター上で Word、Excel、または PowerPoint アプリを開く必要があります。次に、オプションそれは左下隅に表示されます。
それは、Word/Excel/PowerPoint のオプションパネル。にいるかどうかを確認する必要があります。一般的なタブ。その場合は、ユーザーインターフェースセクション。
ここで、と呼ばれるオプションを見つけることができますリボンを自動的に折りたたむ。リボンを自動的に非表示にするには、このチェックボックスをオンにする必要があります。
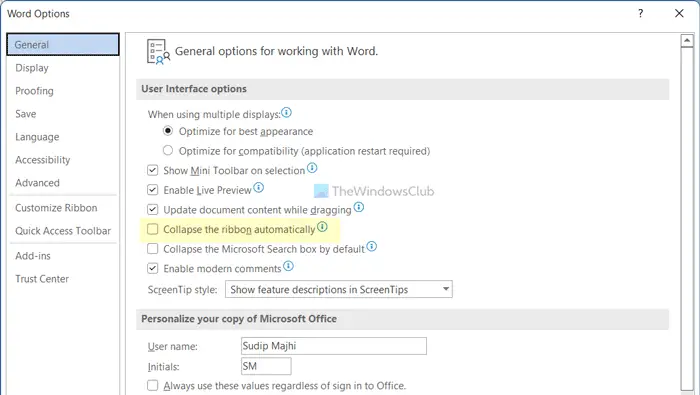
最後に、わかりましたボタンをクリックして変更を保存します。
リボンを常に表示したい場合は、同じリボンを開くことができます。オプションパネルからチェックマークを外しますリボンを自動的に折りたたむチェックボックス。
注記:リボンを永久に非表示にしたい場合は、右側に表示される矢印アイコンをクリックして、タブのみを表示オプション。
Word でリボンを折りたたむにはどうすればよいですか?
Word でリボンを折りたたむには、このチュートリアルに従う必要があります。まず、Word のオプション パネルを開き、リボンを自動的に折りたたむオプション。次に、このチェックボックスにチェックを入れて、わかりましたボタンをクリックして変更を保存します。または、矢印アイコンをクリックして、タブのみを表示オプション。
リボンが自動的に非表示になるように設定するにはどうすればよいですか?
Word、Excel、または PowerPoint でリボンが自動的に非表示になるように設定するには、前述のガイドに従ってください。開始するには、Word/Excel/PowerPoint の [オプション] パネルを開く必要があります。それに続いて、リボンを自動的に折りたたむオプション。次に、対応するチェックボックスにチェックを入れます。
それだけです!このガイドがお役に立てば幸いです。






