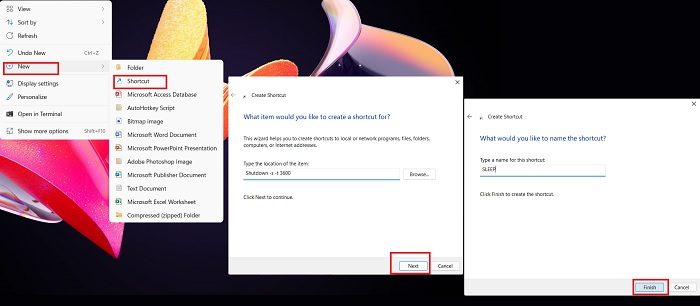ラップトップで作業していて、しばらく離れなければならない場合は、理想的にはラップトップをスリープ状態にする必要があります。こうすることで、作業内容を保存した場所から取り出すことができ、電力とラップトップのバッテリーも節約できます。ただし、PC を長時間放置する必要がある場合は、スリープ状態にすることはお勧めできません。その場合は、スリープ タイマーによるシャットダウンをスケジュールすることができます。
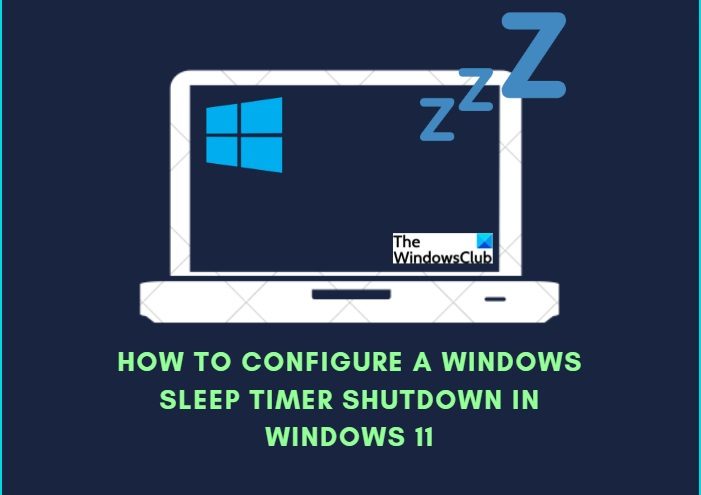
さて、今日の投稿では、Windows スリープ タイマーを設定して、一定時間が経過した後にコンピューターを自動的にシャットダウンする方法について学びます。まず、Windows 11 PC のスリープ モードとは何なのかについて説明しましょう。
Windows 11 PCのスリープモードとは何ですか
PCを入れるスリープモード再生中の DVD を一時停止するのと似ています。 PC をスリープ モードにすると、コンピュータ上で行われているすべての動作が停止し、RAM、つまりシステム メモリに移動します。コンピュータの電源はまだ入っていますが、この状態では消費電力が減少します。タッチするかカーソルを移動すると、作業が再開されます。したがって、PC をスリープ状態にしたまま長期間外出する場合は、スリープ タイマーによるシャットダウンをスケジュールすることをお勧めします。について読むことができますさまざまなシステムのスリープ状態ここ。
Windows スリープ タイマー シャットダウンを設定する方法
コマンド プロンプトを使用するか、次のようにデスクトップ ショートカットを作成することで、Windows 11/10 PC で Windows スリープ タイマー シャットダウンを作成できます。
1] コマンドプロンプトを使用する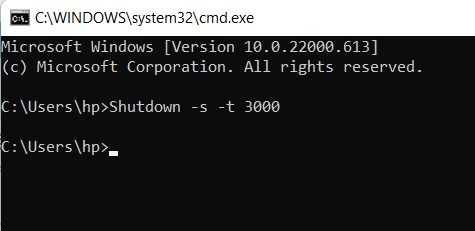
- Win+R を押してダイアログ ボックスを実行し、「CMD」と入力してコマンド プロンプトを実行します。
- コマンドを入力し、
Shutdown -s -t 3000そして Enter キーを押します。 - ここ、-sシャットダウンのコマンドを出しており、-tは待機する秒数です。
- もちろん、独自の要件に応じてタイミングを変更することもできます。
2]デスクトップショートカットを作成する
この方法は、スリープタイマーを定期的に使用したい人向けです。コマンド プロンプトを開かなくても、デスクトップ ショートカットを作成するだけでこれを行うことができます。
- これも、Windows 11 PC のスリープ タイマーを作成する非常に簡単で迅速な方法です。
- デスクトップに移動し、任意の場所を右クリックします。
- 「新規」->「ショートカット」を選択します。
- 新しいウィンドウが開くので、「」というコマンドを入力します。シャットダウン -s -t 3600''そして「次へ」をクリックします。
- ショートカットに名前を付けて、「完了」をクリックします。
- 以下のスクリーンショットに示すように、デスクトップにショートカットが作成されます。
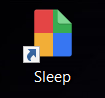
このスリープ シャットダウン コマンドはいつでもキャンセルできます。
- デスクトップに移動して右クリックします。
- 「新規」→「ショートカット」を選択します
- 以下のコマンドを入力してください-
- シャットダウン -a
- このショートカットの名前を入力し、「完了」をクリックします。
関連するヒント:ラップトップを使用している場合は、次のことをよく理解してください。各電源プランの長所と短所をクリックし、スリープ設定を変更します。
3] Windows 11/10でRun Commandを使用してWindowsスリープタイマーシャットダウンを作成する
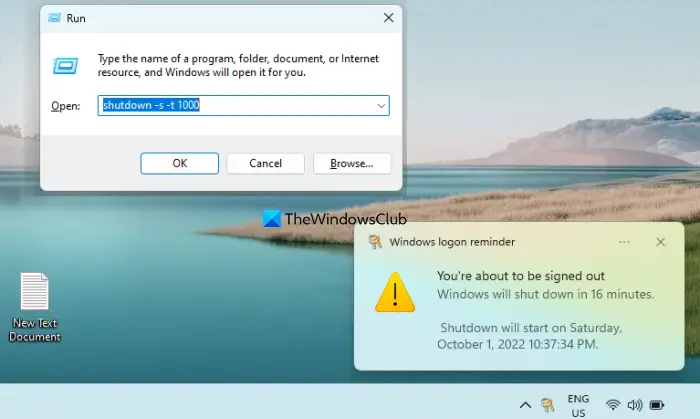
[実行コマンド] ボックスを使用して、Windows 11/10 コンピューターのスリープ タイマー シャットダウンを作成することもできます。手順は次のとおりです。
- プレス勝利+Rホットキー。これにより、コマンドの実行箱
- タイプ
shutdown -s -t -1000指示。一方、sパラメータはシャットダウン用であり、tパラメータはタイマー用です。 1000 をタイマーを設定したい他の値に変更できます。 - を押します。わかりましたボタンまたは入力鍵。
デスクトップ通知が表示されるか、Windows ログオンリマインダー(上のスクリーンショットに見られるような)サインアウトしようとしています設定した時刻に Windows がシャットダウンされます。
気が変わってシャットダウンをキャンセルしたい場合は、コマンドの実行ボックス、タイプshutdown -aコマンドを入力して、わかりましたボタン。
4] Windows 11/10のタスクスケジューラを使用してWindowsシャットダウンをスケジュールする
手動プロセスに従うこともできます。タスクスケジューラを使用してシャットダウンをスケジュールするWindows 11/10の場合。このために必要なのは、新しい基本タスクを作成するタスク スケジューラで、名前を付け、タスクをトリガーする日付と時刻を設定し、シャットダウン コマンドを設定します。タスクがスケジュールされると、スケジュールされた時刻に自動的にトリガーされ、システムがシャットダウンされます。
5] SleepTimer Ultimate や Sleep Timer などのサードパーティ ツールを使用する
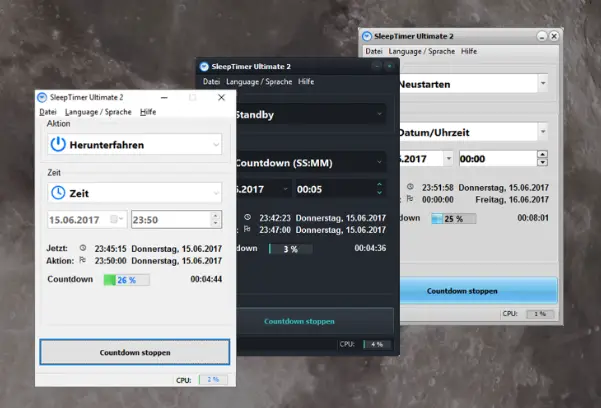
SleepTimer Ultimate は無料のスリープタイマーですを可能にするプログラムシャットダウン、再起動、電源オフ、画面のロック、ログアウト、休止状態、スタンバイ、ウェイクアップ、コンピュータの起動など。
他のものを使用することもできます無料のシャットダウンスケジューラツールやパソコンシャットダウンタイマーソフト手間をかけずに Windows スリープ タイマー シャットダウンを作成できます。シンプルなシャットダウンタイマー、Windowsの再起動、アディオスシャットダウンタイマー、スリープタイマー、などを使用するとよいでしょう。これらのツールを使用すると、システムをシャットダウンまたは再起動するためのタイマーを時間、分、秒単位で設定できます。
Windows 11 でスリープ設定を変更するにはどうすればよいですか?
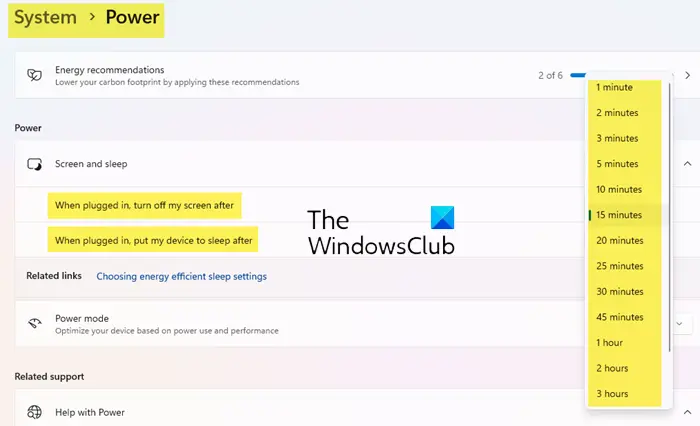
にWindows 11 の電源とスリープ設定を変更する次のことを実行します。
- Win+Iキーを同時に押して設定を開きます。
- をクリックします。システム左側のサイドパネルの下にあります。
- 右に切り替えて下にスクロールすると、電源とバッテリーオプション。
- メニューを展開して、スクリーンとスリープ見出しの下力セクション。
ここでは、コンピュータがスリープ状態になるまでの待機時間を選択できます。また、PowerCFGコマンドラインを使用してスリープタイムアウトを変更する。
Windows 11/10でシャットダウンタイマーを設定するにはどうすればよいですか?
Windows 11/10 コンピューターにシャットダウン タイマーを設定したい場合は、次のコマンドを使用して設定できます。タスクスケジューラ、コマンドプロンプト、「コマンド実行」ボックス、サードパーティのツールなど。これらすべてのオプションについては、この投稿で説明します。これらのオプションを確認し、Windows 11/10 でシャットダウン タイマーをスケジュールするオプションを使用します。
Windows 11にはスリープタイマーはありますか?
Windows 11 ではこれを手動で行う必要があります。 [設定] > [電源とバッテリー] に移動し、スリープ設定をカスタマイズします。または、ショートカット ALT+F4 を使用して、メニューから [スリープ] オプションを選択することもできます。
Windows 11 のスリープ ボタンはどこにありますか
[スタート]をクリックし、右下隅にある電源ボタンに移動し、[スリープ]を選択すると完了です。また、Alt+F4 を押して、メニューから [スリープ] オプションを選択することもできます。