のSSH (セキュアシェル)このプロトコルは、リモート ユーザーを認証し、入力をクライアントからホストに転送することによって機能します。その後、出力をクライアントに再送信します。通信は暗号化されて配信されるため、セキュリティははるかに高くなります。Telnet。私たちはすでに見ましたWindows 11にOpenSSHをインストールする方法;この投稿では、その方法を説明しますOpenSSH クライアントとサーバーの両方を構成して使用するWindows 11/10の場合。
OpenSSH クライアントとサーバーを構成して使用する
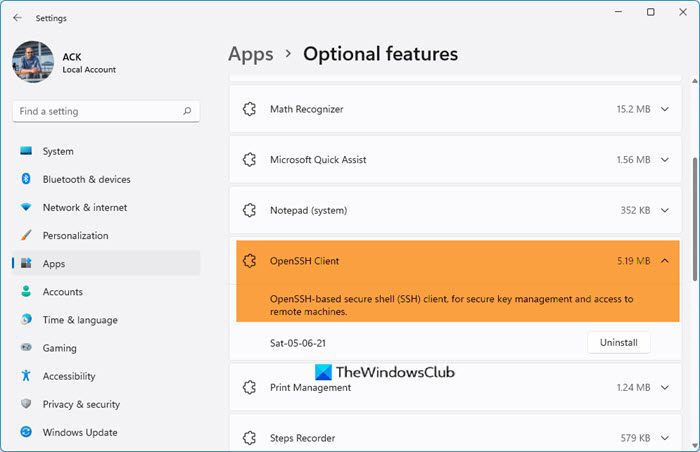
まず、OpenSSH クライアントのインストールを確認します。
- を起動します。設定Windows キー + I コンボを押してアプリを起動します。
- 設定アプリで、アプリサブカテゴリ。
- の右側に、アプリと機能ウィンドウで、オプション機能リンク。
- 次に開いたウィンドウで、下にスクロールしてOpenSSH クライアント。クライアントがすでにインストールされている場合、ユーザーの操作は必要ありません。それ以外の場合は、インストール ボタンをクリックするだけです。
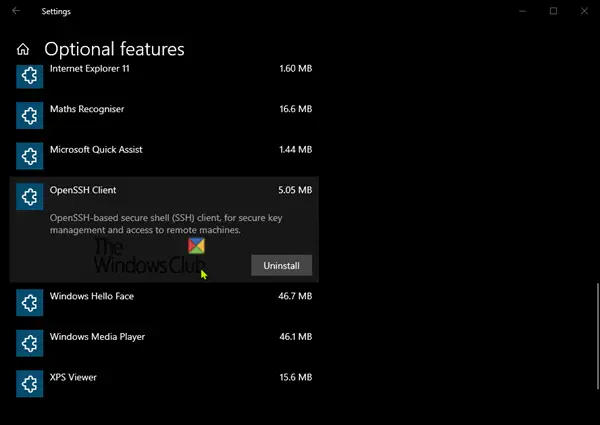
それが完了したら、次に実行するアクションは、Windows に OpenSSH サーバーを追加/インストールすることです。
まだオプション機能ウィンドウ – 上部で、機能を追加する。
下にスクロールして選択しますOpenSSHサーバー。をクリックしてくださいインストールボタンを押して、機能がインストールされるまで数秒待ちます。
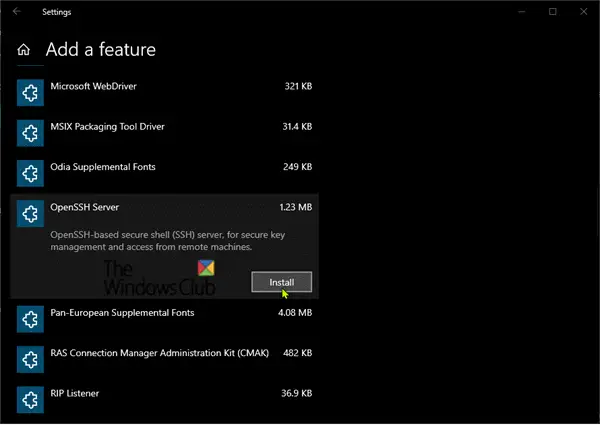
アクションが完了したら、コンピュータを再起動して変更を確認します。
これでクライアントと SSH サーバーがインストールされました。
ここで、次の設定を行う必要があります。SSHサーバーWindows 10 を起動するたびに起動します。方法は次のとおりです。
Windows キー + R を押します。 [ファイル名を指定して実行] ダイアログで次のように入力します。サービス.msc、Enterを押します。
次に、下にスクロールして次々にダブルクリックします。OpenSSH SSH サーバーそしてOpenSSH 認証エージェント– そして、スタートアップの種類に自動。
クリック適用する>わかりました。
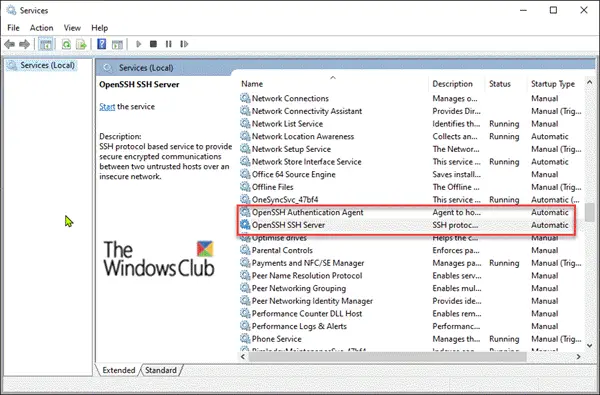
補足: OpenSSH SSH サーバーがリストに表示されない場合があります。これは、機能を追加する前のアクションが失敗したことを意味します。この場合、コマンド ラインから機能をインストールできます。その方法は次のとおりです。
管理者特権でコマンド プロンプトを開きます。以下のコマンドをコピーして貼り付け、Enter キーを押して、正確な機能/機能名と、それが非表示になっているためにシステム内に存在するかどうかを確認します。
dism /online /get-capabilities | findstr /i "OpenSSH.Server"
正常に実行されたら、以下のコマンドをコピーして貼り付け、Enter キーを押して機能をインストールします。
dism /online /Add-Capability /CapabilityName:OpenSSH.Server~~~~0.0.1.0
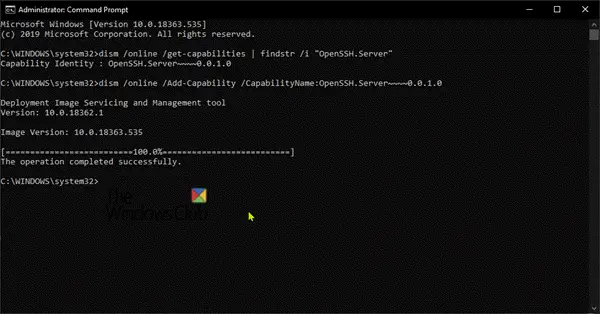
PC を再起動する必要はありません。アクション「サービス」ウィンドウのメニューをクリックし、リフレッシュ。 OpenSSH SSH サーバー機能がリストされます。
ここで、SSH サービスがアクティブであるかどうかを確認する必要があります。その方法は次のとおりです。
[スタート] を右クリックし、[Windows PowerShell (管理者)] を選択します。
PowerShell ウィンドウで、以下のコマンドをコピーして貼り付け、Enter キーを押します。
Get-Service -Name *ssh*
次の出力が表示されます。
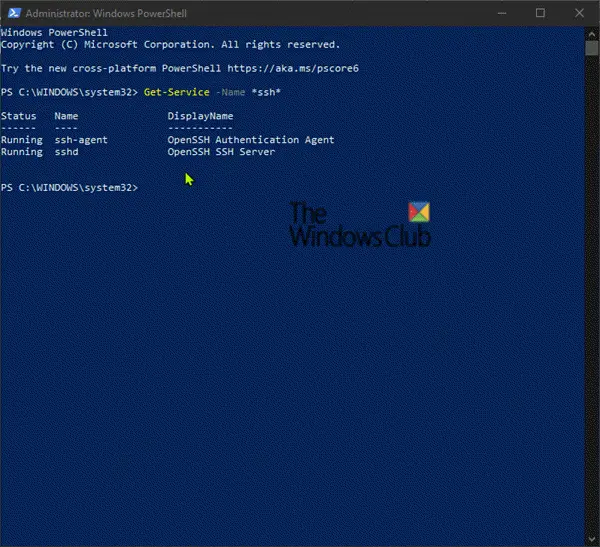
次に、SSH 経由でコンピュータにアクセスできるように Windows ファイアウォールを構成する必要があります。これを行うには、PowerShell ウィンドウで以下のコマンドをコピーして貼り付け、Enter キーを押します。
.\netsh advfirewall firewall add rule name="SSHD Port" dir=in action=allow protocol=TCP localport=22
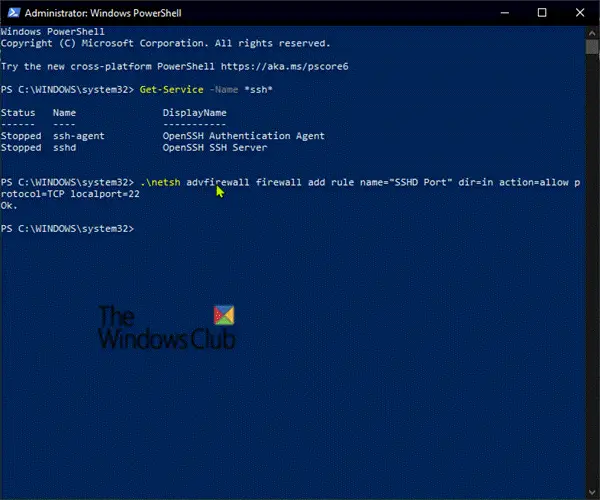
これで、SSH サーバーがポート 22 でリッスンしているかどうかをテストできます。これを行うには、PowerShell ウィンドウで以下のコマンドをコピーして貼り付け、Enter キーを押します。
.\netstat -bano | .\more.com
次の出力が表示されます。
ヒント:ポート 22 がリストに表示されない場合は、PC を再起動し、起動時にコマンドを再実行します。

今後は、SSH サーバーにリモートで接続できるようになります。接続を正常に確立するには、次のパラメータが必要です。
- ユーザー名
- ユーザーパスワード
- サーバーのIPアドレス
- SSH サーバーがリッスンしているポート。この場合、ポートは 22 です。
OpenSSH サーバーへの接続を確立するには、独自のパラメーターに応じて PowerShell を起動し、以下のコマンドを入力して Enter キーを押します。
ssh -p 22 [email protected]
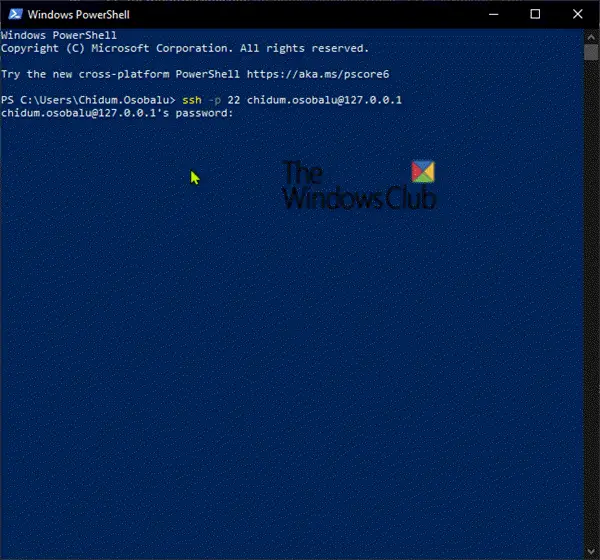
ここでは、個人情報を忘れずに使用してください。
次にパスワードを入力し、もう一度 Enter キーを押してリモート コンピュータにアクセスします。 PowerShell 経由で SSH サーバーにアクセスできるようになります。このようにして、データは潜在的な脅威アクターから安全に保たれます。
Windows 11/10 で OpenSSH を使用して安全な接続を構成する方法は以上です。
今すぐ読んでください: Windows 11 で SSH キーを生成する方法。






![rtkvhd64.sys realtekオーディオドライバーブルースクリーンのウィンドウ11 [修正]](https://rele.work/tech/hayato/wp-content/uploads/2025/01/Realtek-Audio-Driver-is-causing-BSOD.png)