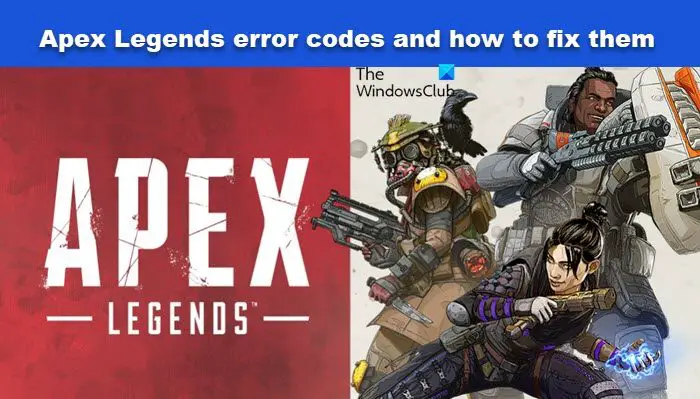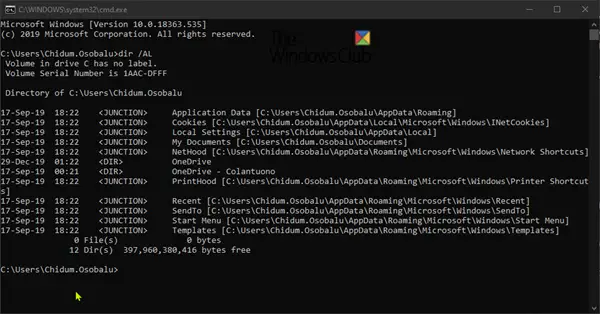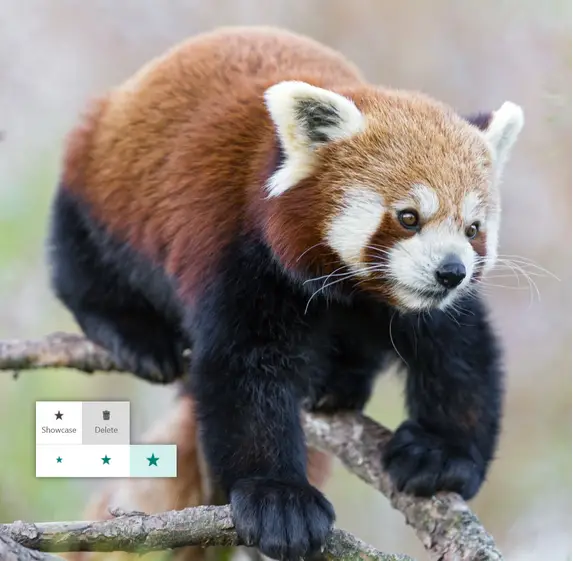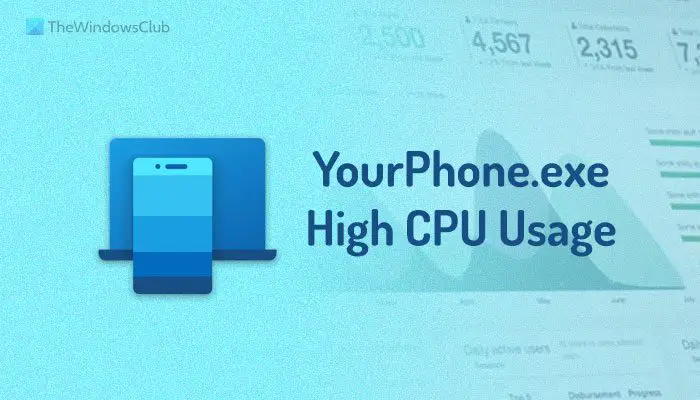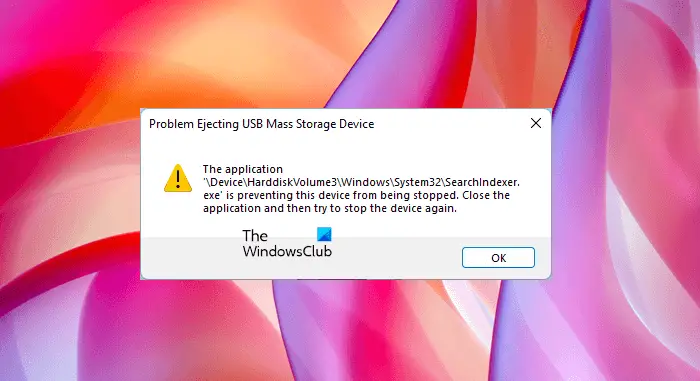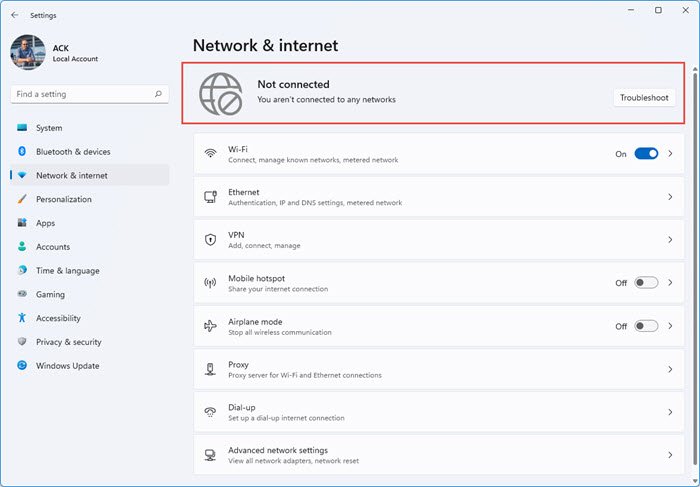特定の列に多数の金額が配置されている Excel シートが表示される状況を想像してください。場合によっては、列内のすべての値の通貨を変換し、別の列に表示する必要があります。これは金融機関や輸出入ビジネスにとって重要となる可能性があります。列間で通貨を直接変換するのに役立つ無料および有料のツールが多数利用可能ですが、ここでは、列間で通貨を直接変換する方法について説明します。通貨を換算するでマイクロソフトエクセルこの記事では基本的な公式を使用します。
Excelで通貨を換算する方法
Microsoft Excel では、通貨コンバータを使用せずに、ドル、ユーロ、ポンド、INR などの通貨を変換できます。この公式を使用して作業を完了します。
ある通貨を別の通貨に換算するには、Excel シートで 3 つの列を使用する必要があります。最初の列はターゲット通貨、2 番目の列は為替レート、3 番目の列は換算後の通貨です。
通貨換算に使用する数式の構文は次のとおりです。
= <Location of the first cell>*$<Column for exchange rate>$<Row for exchange rate>
どこ<Location of the first cell>ターゲット通貨の通貨価値を含むセルの列の最初のセルの位置です。<Column for exchange rate>そして<Row for exchange rate>は、為替レートが記載されているセルの列文字と行番号です。
基本的に、この式は対象通貨と為替レートを単純に乗算するためのものです。
2 つの通貨間の為替レートを確認する方法
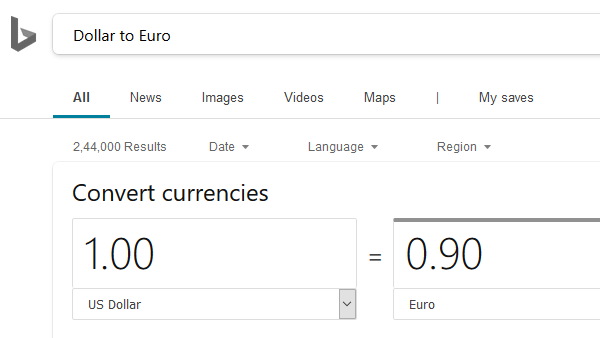
2 つの通貨間の為替レートを見つけるのは簡単です。 Bing.com を開いて、「最初の通貨から 2 番目の通貨へ」を検索します。最初の通貨の単位ごとの為替レートが自動的に表示されます。例えば。 「」で検索するとドルからユーロBing 検索バーで「1 ドルに換算された値は、ドルからユーロへの為替レートになります。」
例えば。次のような場合を想定してみましょう。ドル単位の値の列があり、セル A3 から A7 までの値が配置されているとします。セル C3 から C7 までの列 C にユーロの対応する値が必要です。
まず、Bing の通貨換算ツールを使用して為替レートを見つけます。セルB3に為替レートを書き込みます。
さて、式を書いてみましょう= A3*$B$3セル C3 に入力して Enter キーを押します。
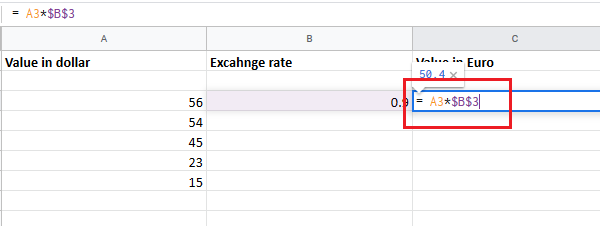
セル C3 の外側の任意の場所をクリックし、セル C3 に戻って [塗りつぶし] ボタンを強調表示します。セル C3 をセル C7 までプルダウンすると、ユーロのすべての値が順番に表示されます。
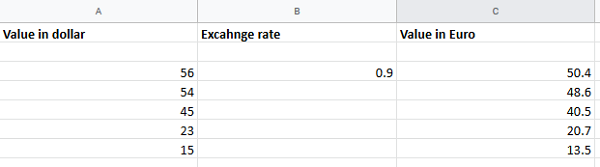
この方法の難点の 1 つは、通貨単位を追加することです。ただし、その目的のために専用の有料ツールを購入するよりも優れています。
お役に立てば幸いです!