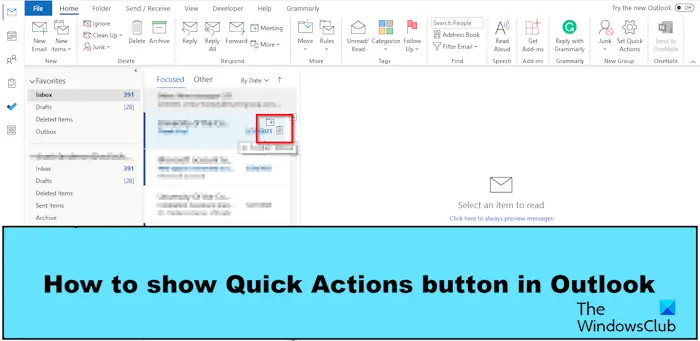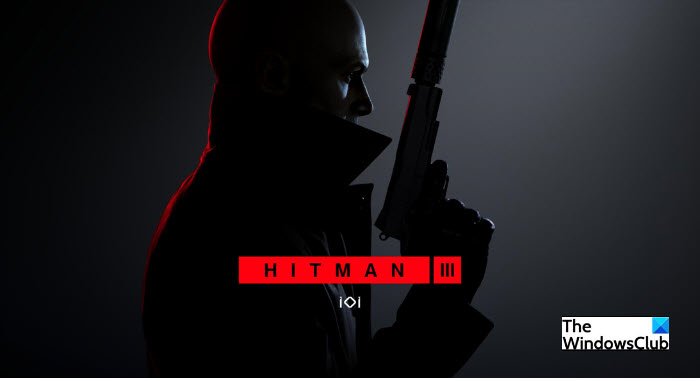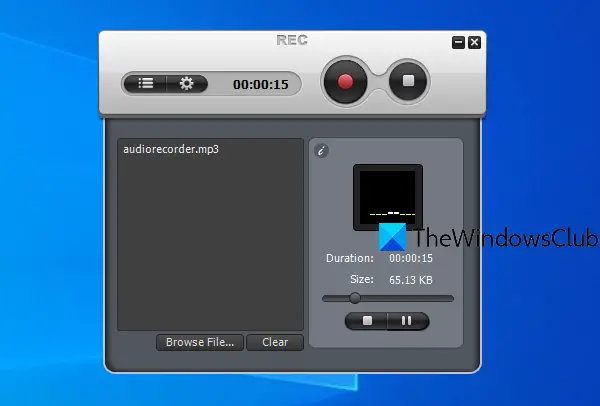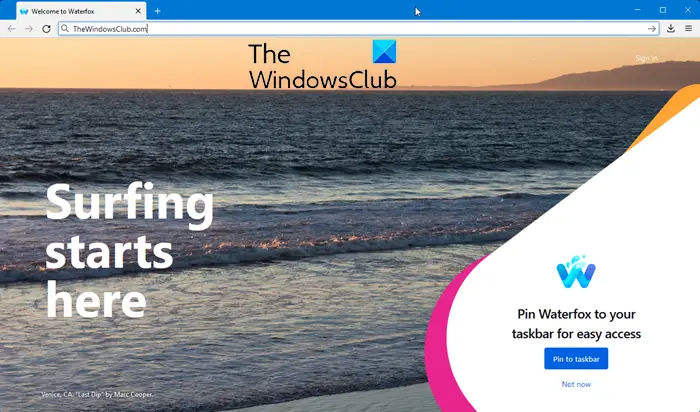テキストとして保存された数値は、特に SUM や AVERAGE などの Excel 関数でこれらのセルを使用する場合、これらの関数はテキスト値を含むセルを無視するため、予期しない結果を引き起こす可能性があります。したがって、テキストとして保存されている数値を数値に変換する必要があります。
テキストとして保存されている番号を数値に変更するにはどうすればよいですか?
Excel のセルを選択し、エラー追跡ボタンをクリックして、数値に変換オプションを選択します。または、そのボタンが使用できない場合は、以下の方法に従ってください。
テキストとして保存された数値を Excel の数値に変換する
以下のいずれかの方法に従って、テキストとして保存されている数値を Microsoft Excel の数値に変換できます。
- 「列へのテキスト」ボタンの使用
- 値関数の使用
- フォーマットを変更する
- 形式を選択して貼り付けを使用して乗算する
1] [列へのテキスト] ボタンの使用
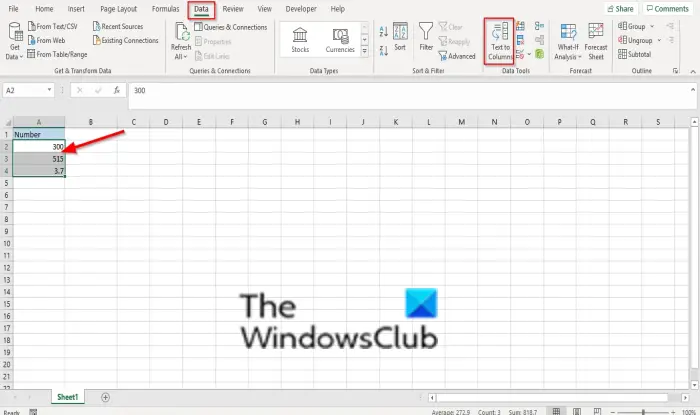
列を選択するか、1 つ以上のセルを選択します。選択したセルが同じ列にあることを確認してください。そうしないと、プロセスが機能しません。
次に、データタブをクリックして、列へのテキストボタン。
あテキストを列に変換するウィザードダイアログボックスが表示されます。
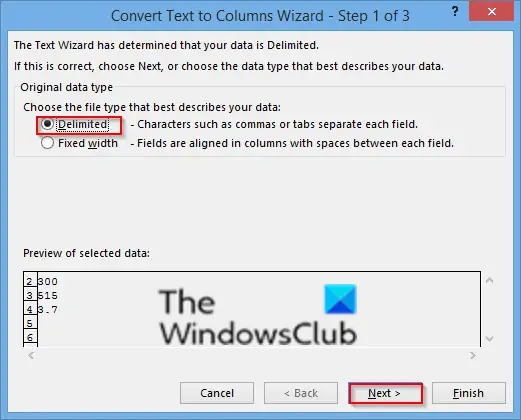
を選択します。区切られたオプションを選択してクリックします次。
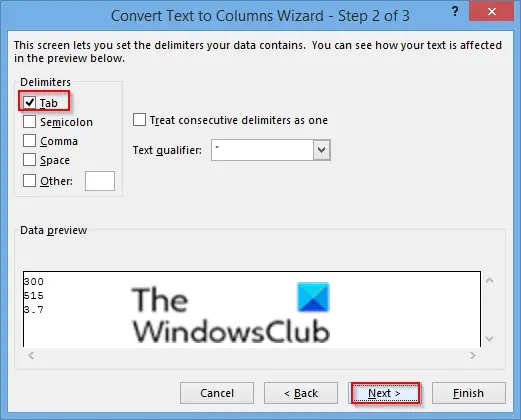
選択タブを区切り文字として使用し、クリックします次。
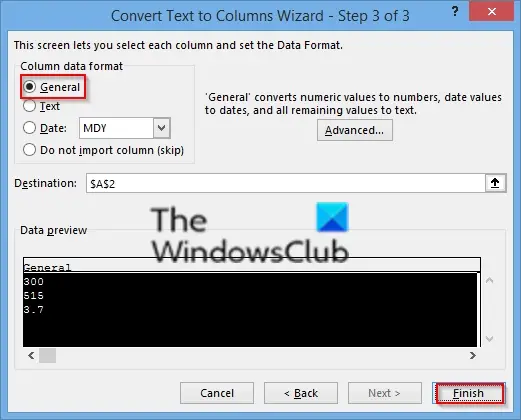
選択一般的な列データ形式として選択し、仕上げる。
2] Value関数を使用する
Value 関数を使用して、テキストの数値を返すことができます。
別の列の新しいセルを選択します。
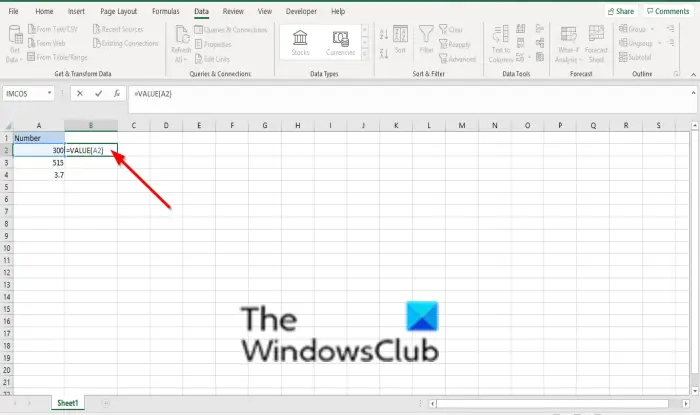
数式を入力します=値()括弧内に、数値として保存されたテキストを含むセル参照を入力します。この例ではセルですA2。
Enterを押します。
次に、セルの右下隅にカーソルを置き、塗りつぶしハンドルを下にドラッグして、他のセルの数式を塗りつぶします。
次に、新しい値をコピーして元のセル列に貼り付けます。
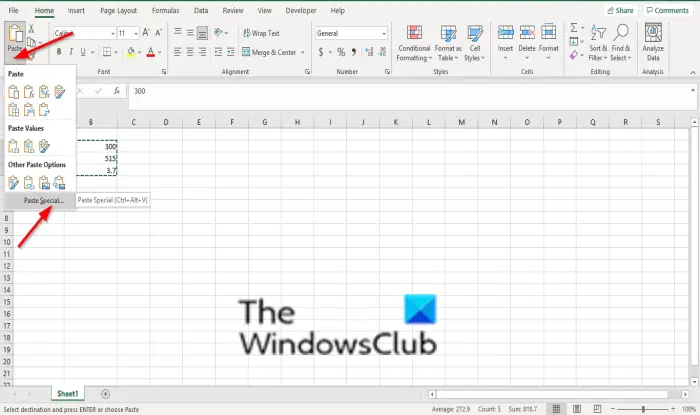
値をコピーして元の列に貼り付けるには、新しい数式が含まれるセルを選択します。プレスCTRL + C。次に、元の列の最初のセルをクリックします。それから、家タブで、下の矢印をクリックしますペーストをクリックして、特殊な貼り付け。
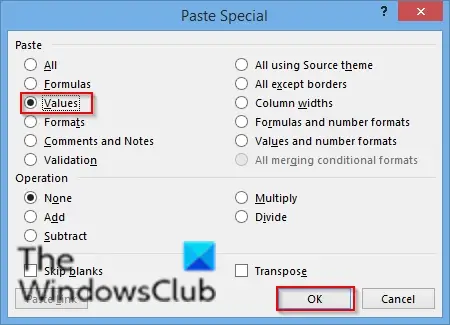
で特殊貼り付けダイアログ ボックスで、クリックします価値観。
3]フォーマットの変更
セルを 1 つまたは複数選択します。
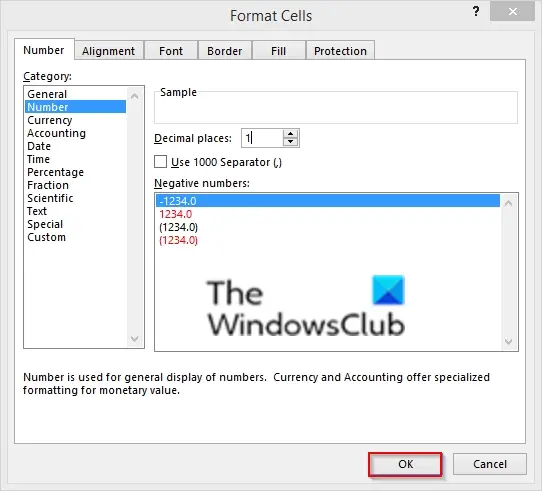
次に、Ctrl + 1 ボタンを押して、セルの書式設定ダイアログボックス。
次に、任意の形式を選択します。
4] 特殊貼り付けと乗算を使用する
複数列のテキストを数値に変換する場合、これは優れた方法です。
空白のセルを選択し、「1」と入力します。
次に押します 押しますCTRL + Cセルをコピーします。
次に、テキストとして保存されているセルを選択します。
で家タブで、下の矢印をクリックしますペーストをクリックしてから、特殊貼り付け。
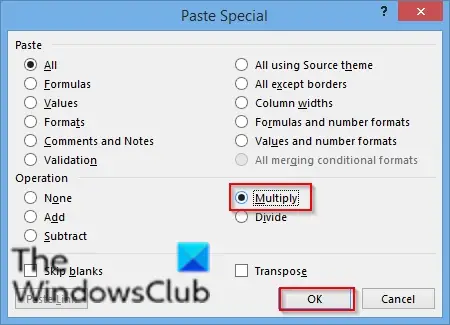
で特殊貼り付けダイアログ ボックスで、クリックします乗算する。
次にクリックしますわかりました。
Microsoft Excel は各セルを 1 倍し、その際にテキストを数値に変換します。
このチュートリアルが、テキストとして保存されている数値を Excel の数値に変換する方法を理解するのに役立つことを願っています。
私の番号が Excel にテキストとして保存されるのはなぜですか?
Excel は、既定の設定により、別のソースからデータをインポートする場合、テキストに書き込まれた数値を数字に変換しません。とはいえ、インターネットからデータをコピーして Excel スプレッドシートに貼り付けた場合でも、テキストの中に数字を見つけることができます。前述の手順に従って、数値をテキストから数字に変換できます。
Excel にテキストとして保存されているすべての数値を無視するにはどうすればよいですか?
テキストとして保存されているすべての数値を無視するには、データタブをクリックして、テキストを列に変換オプション。次に、区切られた変換のオプションテキストを列に変換魔法使い。すべてのチェックボックスのチェックを外し、一般的なのオプション列のデータ形式パネル。最後に、仕上げるボタンをクリックして変換を実行します。
チュートリアルについてご質問がある場合は、コメント欄でお知らせください。