コンピューターを使用している場合は、コンピューターを構成するマザーボード、プロセッサー、ハードディスク、RAM などのいくつかのコンポーネントがあることをご存じかもしれません。コンピューターのコンポーネントの状態をチェックする必要が生じるときが来るかもしれません。テストに役立つソフトウェアは数多くありますが、そのうちの 1 つは次のとおりです。Xメーター。 Windows 11/10/8/7 用の XMeters は、CPU、ネットワーク、ディスク使用量、ストレージ、RAM 使用量を表示します。タスクバーなどに表示され、システムパフォーマンスの監視に役立ちます。
タスクバーにCPU、ネットワーク、ディスク使用量、メモリを表示
XMeters を使用する利点は、システム リソースを常に監視できることです。すべてのデータはタスクバーに表示されるため、統計を確認するためにウィンドウを開く必要はありません。
XMeters は非常に使いやすいソフトウェアです。このツールを使用する前に、タスクバーに表示されるバー以外に追加情報は表示されないことを知っておく必要があります。言い換えれば、他のプロセスよりも多くのリソースを消費しているプロセスを認識する必要があります。次のようなウィンドウが見つかります。
ダウンロードしてインストールすると、次のようなウィンドウが表示されます。
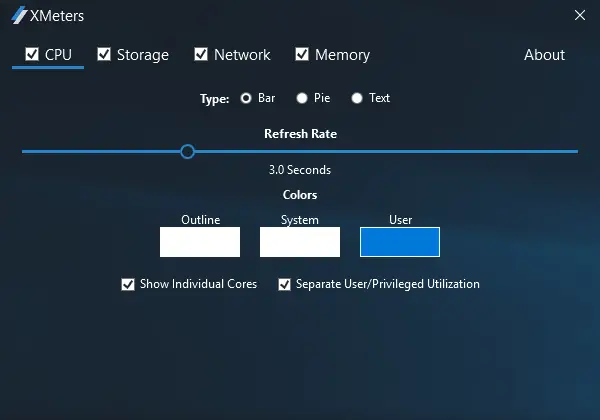
ここでは、何を見せたいのか、どのように見せたいのかを選択できます。たとえば、CPU 使用率、ストレージ、ネットワーク使用率、メモリを表示または非表示にすることができます。アウトライン、システム、ユーザーの色を変更することもできます。すべての情報を棒グラフ、円グラフ、またはテキストとして表示することもできます。 4 コアのマシンを使用していて、コアごとにバーを表示したい場合も、これを行うことができます。
すべての変更を加えた後、次のように詳細が表示されます。
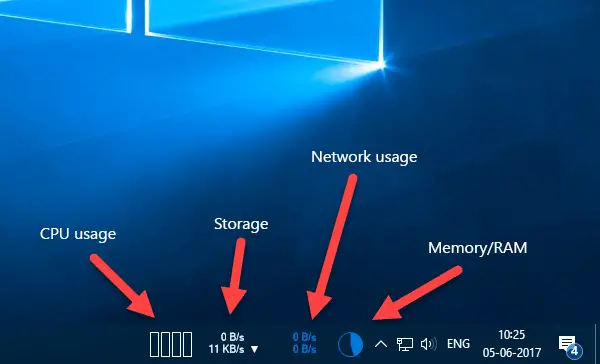
デフォルトでは、すべてのデータが 3 秒ごとに更新されますが、無料版では変更できません。ただし、有料版ユーザーはリフレッシュレートを変更できます。そうしたくない場合は、無料版を使用してください。
XMetersのダウンロード
必要に応じて、以下から XMeters をダウンロードできます。ここ。
これで、統計情報を取得するためにタスク マネージャーを開く必要がなくなると思います。
タスクバーで CPU 使用率を確認するにはどうすればよいですか?
タスクバー上で CPU 使用率を確認または表示するには、XMeters を使用できます。 Windows 11 と Windows 10 のどちらを使用している場合でも、このユーティリティを使用して、タスクバーに CPU、ネットワーク、ディスク使用量、およびメモリ使用量を表示できます。すべての統計情報がタスクバーの右側に表示されます。
Windows 11/10 で CPU 使用率とメモリを確認するにはどうすればよいですか?
Windows 11/10 PC の CPU 使用率とメモリを確認するには、タスク マネージャーを使用できます。 CTRL+SHIFT+ESC を押して、コンピュータ上でタスク マネージャを開きます。次に、次の場所にいることを確認します。プロセスタブ。その場合は、画面上で CPU とメモリの使用状況を確認できます。

![[Fix]を入力するとカーソルが左に移動し続ける](https://rele.work/tech/hayato/wp-content/uploads/2023/05/Cursor-keeps-moving-to-the-left-when-typing.png)

![Windows 11 でコパイロットが機能しない [修正]](https://rele.work/tech/hayato/wp-content/uploads/2023/12/copilot-not-working.jpg)


