このチュートリアルでは、その方法を説明しますMicrosoft Publisher で名刺をデザインして作成する。 Microsoft Officeスイートにはプログラムが含まれていますマイクロソフト発行元ニュースレターやパンフレットなど、専門的で高品質な出版物やマーケティング資料の作成に使用できます。 Publisher を使用して名刺を作成するのは、他の Office スイート プログラムよりも簡単で便利です。
Microsoft Publisher を使用して名刺を作成する
[スタート] メニューから Microsoft Publisher アプリケーションを起動します。
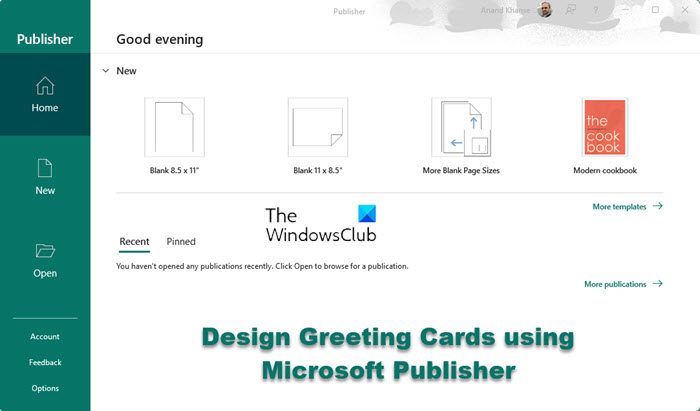
をクリックしてくださいその他のテンプレートいくつかの名刺テンプレートをダウンロードします。
「名刺」で検索すると、マイクロソフト発行元利用可能な名刺テンプレートのリストが表示されます。リストからテンプレートのいずれかを選択し、「」をクリックします。作成する」を選択するか、テンプレートをダブルクリックします。
選択したテンプレートは編集可能な環境で開かれます。名前、役職、住所、電話番号、ロゴなどの詳細をここで編集できます。
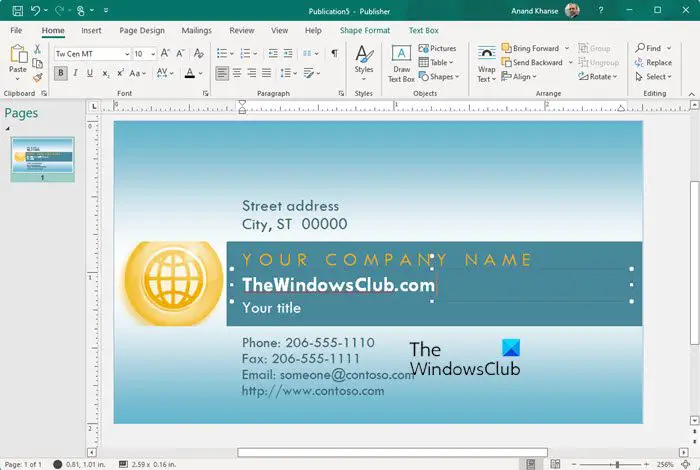
また、リボンには名刺ドキュメントのカスタマイズに使用できるツールが多数あります。
余白、方向、配置などの詳細を設定できます。また、カラーテンプレートやフォントもカスタマイズ可能です。画像、画像ホルダー、表の境界線などのオブジェクトをドキュメントに挿入できます。ヘッダー、フッター、ページ番号なども設定できます。
ビジネス情報を編集するには、「」に移動します。ファイル” > ”情報” > ”ビジネス情報の編集”。
をクリックすると、ビジネス情報の編集ダイアログ ボックスが表示され、これらの設定をカスタマイズできます。変更を加えた後、「」をクリックします保存」を選択して変更を保持します。
カラーモデルや埋め込みフォントなどの設定は「情報” > ”商用印刷の設定”。
名刺のフォーマットと編集が完了したら、印刷するには「」に移動します。ファイル” > ”印刷する”。 [印刷] では、印刷する前に、印刷するページ数、ドキュメントの品質などのオプションを設定できます。
印刷時の変更を行った後、「」をクリックします。印刷する」を選択して名刺を印刷します。各ページに印刷する名刺の枚数を設定できます。紙に印刷できる名刺の枚数は最大 10 枚です。
注記:突然の障害やクラッシュによる作業の損失を避けるために、これらの手順を実行している間はドキュメントを保存し続けてください。
方法Microsoft Publisher でグリーティング カードをデザインするも興味があるかもしれません。
Publisher で名刺を作成するにはどうすればよいですか?
Microsoft Publisher で名刺を作成するには、上記の手順を実行できます。状況は大きく変わりましたが、まったく同じ場所でまったく同じオプションを見つけることができます。新しい名刺を作成する場合でも、古い名刺を編集する場合でも、Microsoft Publisher を使用して行うことができます。
こちらもお読みください:Wordを使って名刺をデザインする方法
パブリッシャーはカードを作成できますか?
はい、Microsoft Publisher はカードを作成できます。名刺、グリーティング カード、またはその他のものを作成したい場合は、出版社の助けを借りて作成できます。参考までに、Publisher の最新バージョンには、他の古いバージョンよりも多くのオプションが付属しています。





