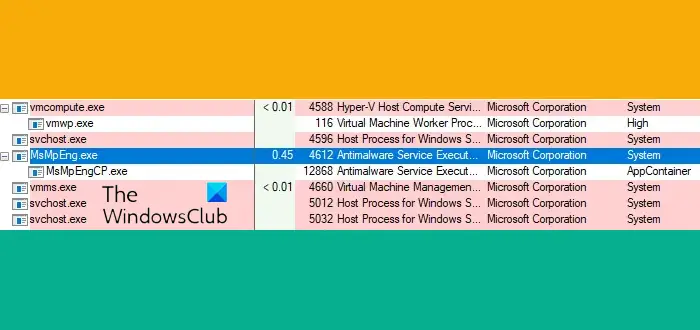Microsoft 365 Publisher は、さまざまなタスクの実行に使用できる多用途アプリです。 Publisher は、名刺、ポスター、カレンダー、雑誌、メニューなどのデザインに使用できます。
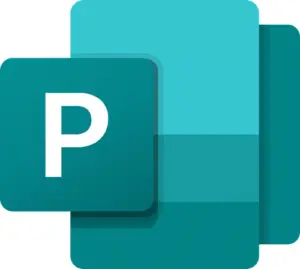
Microsoft Publisher のヒントとコツ
パブリッシャーのエクスペリエンスを向上させるために使用できるヒントやコツを見ていきます。
- プロジェクトを開始する前にリソースを整理する
- すべての書類を統一する方法
- オブジェクトを少しだけ移動する
- 文字間のスペース
- ガイドを使用してオブジェクトを整列させる
- 独自のスタイルを作成する
- 強調を作成する
- 白枠なしのフルカラーページを印刷する方法
- 便利なショートカット
- 共有形式
- 目に見える境界線を表示する
- 複数のアイテムを 1 枚のシートに自動的に配置して印刷します。
パブリッシャーの使い方
1] プロジェクトを開始する前にリソースを整理する
すべてのプロジェクトの最初のステップは、適切に計画を立てることです。 Publisher プロジェクトで使用するアイテムを整理し、それらがどのように見えるかを頭の中でイメージしてみてください。印刷した写真やその他のアイテムを追加する場合は、スキャンするか、他の手段を使用してコンピュータに取り込みます。プロジェクトのレイアウトをスケッチしてラベルを付け、コンピューター上で配置しやすくします。フォントの種類、フォントの色、フォント スタイル、フォントの間隔、配色、その他プロジェクトを目立たせるものを決定します。
これは、完成品に使用する紙や媒体を決定するのに最適な時期です。出版物が画面表示のみを目的としている場合は、媒体が異なると、色、フォント スタイルなどが異なり、この媒体に最適な色やフォントが必要になります。
2] すべての書類を統一する方法
専門的な目的では、すべての文書の見た目を統一しておくことは常に良いことです。統一されたフォント、統一された配色、統一されたアートワークなど。これは、1 つのドキュメントをテンプレートとして使用することで実現できます。名刺をチラシやレターヘッドに変えることができます。この方法では、同じフォント、色、その他の要素を維持できるため、すべての文書で統一された外観が得られます。
読む:Microsoft Publisher を使用して証明書を作成する方法。
3] オブジェクトを少しだけ動かす
位置を調整するためにオブジェクトをある場所から別の場所に移動することが必要になる場合があります。時には、ちょっとした動きが必要な場合もあります。これは、オブジェクトを選択し、希望の方向に矢印キーを押すだけで実行できます。この方法でオブジェクトを移動すると、マウスを使用する場合よりも正確に移動できます。
読む:Microsoft Publisher を使用して素晴らしいカレンダーを作成する方法。
4] 文字間のスペース
別のページに移動せずにテキストをページに収めようとしたり、プロジェクト内のテキストを配置するスペースが足りなくなったりすること。簡単な解決策は、文字間のスペースを調整することです。これにより、文字間のスペースを均一にすることができます。ただし、スペースが標準の間隔よりも小さいことは誰にもわかりません。
このトリックは、ページまたはテキスト ボックスを埋めようとしていて、十分なコンテンツがない場合にも使用できます。調整が必要なテキストをすべて選択して、 を押します。Ctrl + Shift } (増やす) または Ctrl + Shift { (減らす)。
5] グリッド線を使用してオブジェクトを整列させる
Publisher を使用すると、オブジェクトやその他の要素を整然と並べて維持するのが簡単です。 Publisher では、水平ガイドと垂直ガイドが利用できます。これらにアクセスするには、水平または垂直の罫線をクリックし、マウスの主ボタンを押したままドキュメント上にドラッグするだけです。新しい線は印刷されませんが、オブジェクトが新しい線に合わせて配置されると、オブジェクトは所定の位置にスナップされます。
6] スタイルを作成する
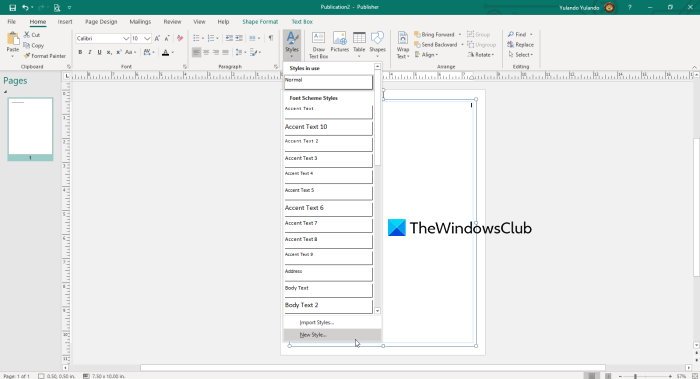
Publisher では、テキスト スタイルを作成できます。これにより、プロジェクト全体を通して創造性と一貫性が確保されます。あなたは自分のものを選ぶことができます通常、本文、アクセントテキスト、他のテキストは次のようになります。
スタイルを作成するには、次のサイトにアクセスしてください。家次にクリックしますスタイル。現在使用されているスタイルが表示されます。に行く新しいスタイル。
ラベルの付いたボックスに、選択したスタイル名を入力します。
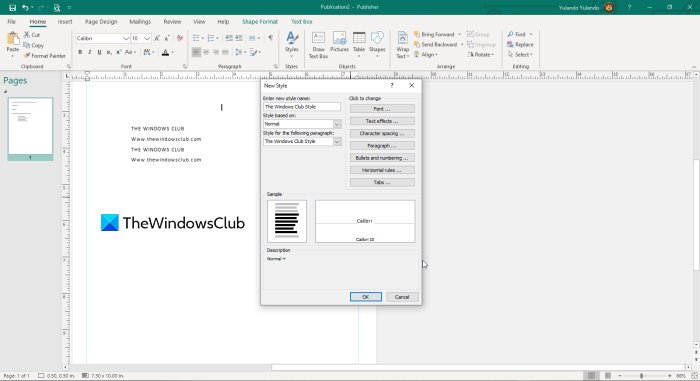
で新しいスタイル名を入力してくださいフォント、テキスト効果、文字間隔、箇条書きと番号付け、水平罫線、およびタブのスタイルを選択できます。
7] 強調を加えるか、単調な読みを打破する
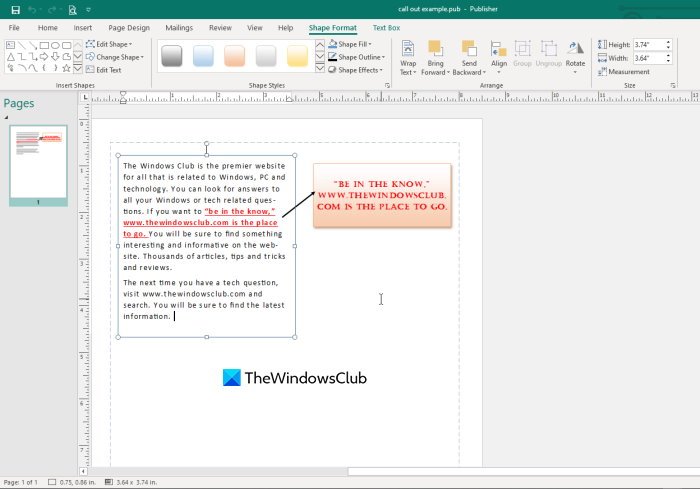
長い段落の情報は読者を飽きさせ、たとえ重要な情報であっても最後まで読みたくなくなる可能性があります。テキスト ボックスを使用して「吹き出し」を作成すると、単調な段落を面白くすることができます。段落の外側にテキスト ボックスを配置し、段落に関連する興味深い内容や強調したい内容を入力します。フォントを大きくスタイリッシュにし、テキスト ボックスに色を付けて目立つようにします。
読む:Microsoft Publisher でグリーティング カードをデザインする方法。
8】白フチなしのフルカラーページを印刷する方法
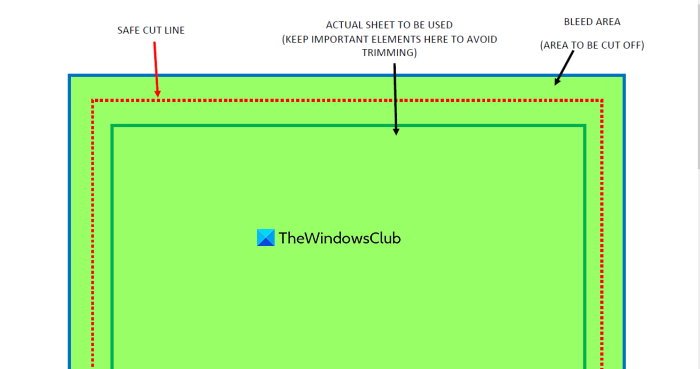
フルカラーのシートを印刷しようとしていますが、周囲に白い枠を付けたくないですか?印刷物とシートの色を一致させるために、カラーシートに印刷してみてください。そうなると追加料金がかかりますし、2 つの色が完全に一致しない可能性もあります。プリンターは、印刷のためにシートが通過するときにシートの端を保持できる必要があります。これにより、印刷されたシートの周囲に印刷不可能な境界線が残ります。フルカラー印刷が必要な場合、これは非常にイライラする可能性があります。
印刷できない境界線を回避する方法は、「裁ち落とし」印刷することです。ブリードとは、必要以上に大きな用紙に印刷することを表す用語で、カラーの背景が必要な領域を超えて印刷され、印刷後に適切なサイズにカットされることを可能にします。
たとえば、レター サイズのシート (8.5 × 11) にフルカラー印刷する必要がある場合は、少し幅が広くて長いシートに印刷できます。色が文字サイズを超えることを許可してください。次に、レターサイズのシートのサイズにカットすると、レターサイズのシートにフルカラーが適用されます。注: ブリードは切り取られる領域です。
読む:Microsoft Publisher を使用して名刺を作成する方法。
9] 便利なショートカット
ショートカット キーは、マウスやタッチパッドに障害が発生した場合に役立つ可能性があるため、重要です。ここでは、便利なキーボード ショートカットをいくつか紹介します。
- Ctrl+方向キー押されたキーの方向にページ全体をスクロールします。
- Shift + 方向キー (左または右)テキスト カーソルの左側または右側の文字を選択または選択解除します。
- Shift + 方向キー (上または下)テキスト カーソルの上または下のテキスト行全体を選択または選択解除します。
- Ctrl + Shift + 方向 (左または右)テキスト カーソルの左または右で、単語全体を選択または選択解除します。
- Ctrl + Shift + 方向 (上または下)) は、テキスト カーソルの上または下の行全体を選択します。
- Ctrl+ 方向ボタン (上または下)テキスト カーソルをテキスト カーソルの上または下の段落の先頭に配置します。
- Ctrl + スペースバー選択したすべてのテキストをデフォルトのテキスト形式にリセットします。
10] 共有フォーマット
Publisher を使用すると、あるフォントの形式を別のフォントまたはドキュメント全体と共有することが非常に簡単になります。必要な形式のテキストを選択し、[形式ペインタ] アイコンをクリックして、変更する単語をクリックするだけです。文全体、段落全体、または文書を変更するには、マウスの主ボタンを押したまま、変更するすべての単語をドラッグします。
11] 目に見える境界を表示する
背景と同じ色の可能性があるオブジェクトを操作する場合、目に見える境界を表示することが重要です。ページ上に複数のオブジェクトを配置する場合にも重要です。目に見える境界を表示すると、位置合わせが容易になり、オブジェクトがより見やすくなります。テキスト ボックスの境界線を表示すると、テキスト ボックスを選択するときに役立ちます。オブジェクトの可視境界を表示するには、物体それからに行きますビュー、チェックしてください境界線。表示されている境界を削除するには、オブジェクトを選択してから境界の表示に移動し、チェックを外します。
12】複数アイテムを1枚のシートに自動で位置を揃えて印刷
グラフィック ソフトウェアで作成し、1 枚のシートに複数を印刷する必要がある項目はありますか?ラベルや写真など、複製して印刷する必要があるものであれば何でも構いません。 Publisher では、追加、調整を行うことができ、その後、Publisher が自動的に 1 枚のシートに複数のコピーを複製して印刷します。 Publisher を開き、名刺を選択し、サイズを任意のサイズに変更し、アイテムをシートに追加できます。切り取りを容易にするために明るい枠線を追加すると、Publisher が複製して印刷できるようになります。
Publisher は、プロフェッショナルおよび非プロフェッショナルのプロジェクトをデザインおよび印刷するための多用途かつ低コストのソリューションです。 Publisher でできることは他にもたくさんあるので、調べてリストを作成してください。

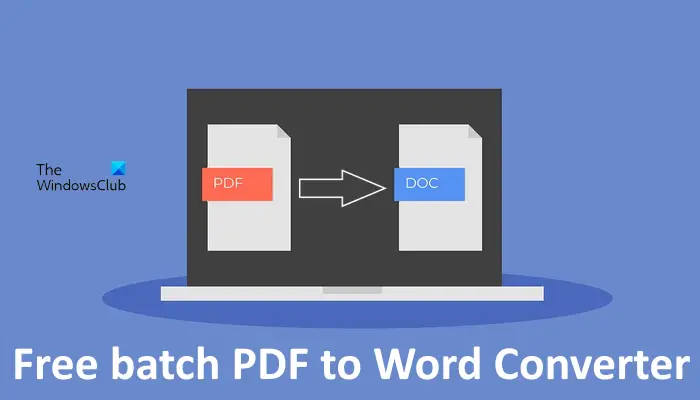
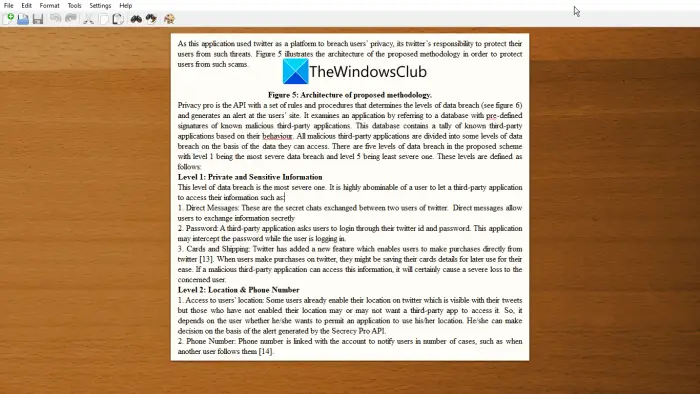
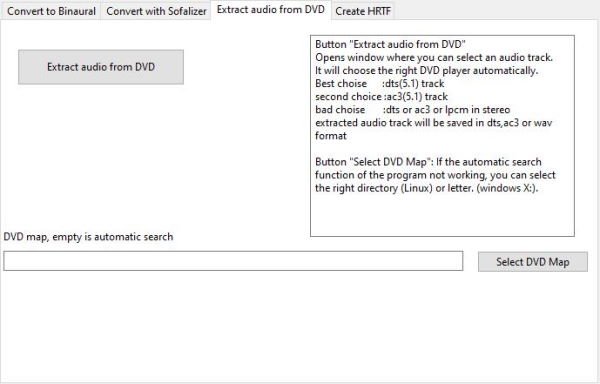
![Windows 11/10 で USB が FAT32 にフォーマットされない [修正]](https://rele.work/tech/hayato/wp-content/uploads/2024/03/Cant-Format-USB-Drive-to-FAT32.png)