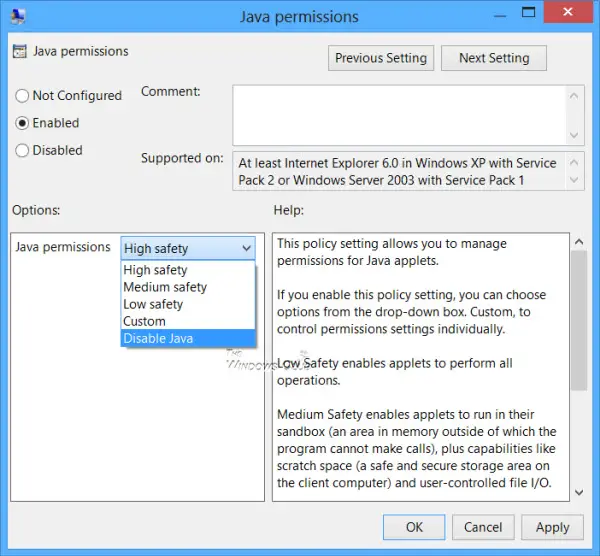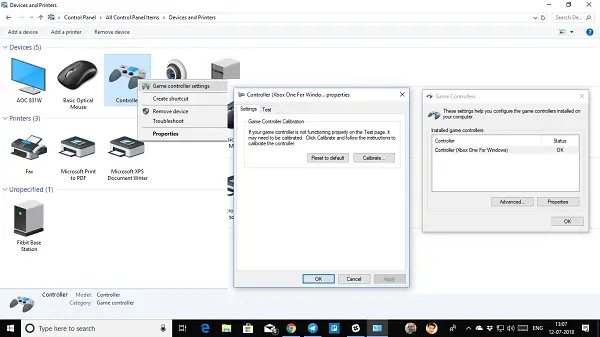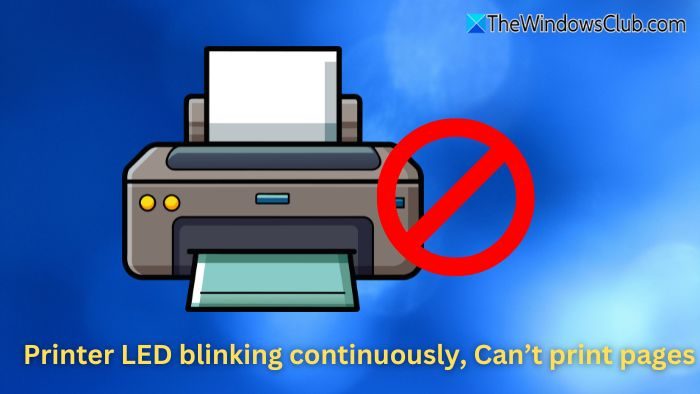すべての計画を最初から作成するのではなく、既存のタスク (Word/Excel など) を使用してテンプレートを作成する機能がシステムに組み込まれている場合はどうなるでしょうか?きっと、かなり役に立つはずです。これはどうなるでしょうかマイクロソフト プランナーのために設計されています。新しい計画とそのタスクをテンプレートから直接作成できるため、時間を大幅に節約できます。ここでは、Microsoft Planner で計画を作成し、それにタスクを追加する方法を説明します。
Microsoft Planner で計画を作成する方法
Microsoft Planner にサインインします。このためには、tasks.office.com にアクセスし、自分のアカウントでサインインします。その後、「」を選択してくださいプランナー'Office 365 アプリ起動ツール上で。
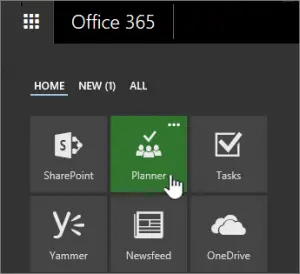
完了したら、[お気に入りのプラン] または [すべてのプラン] でプランを選択します。または、新しいプランを開始したい場合は、「」を選択して新しいプランを開始してください。新プラン'。その場合は、プランに名前を付け、プランを表示できる個人を選択し、他のオプションを設定することを忘れないでください。
最後に、説明を追加し、新しいメンバーに通知を自動的に登録するかどうかを選択します。
最後に「」を選択します計画の作成」オプション。
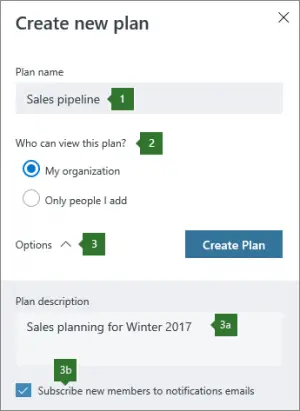
プランを作成すると、新しい Office 365 グループが自動的に作成され、Planner だけでなく、OneNote、Outlook、OneDrive などの他の Microsoft アプリケーションでの共同作業が容易になることに注意してください。
タスクを計画に追加する
計画を作成するタスクが完了したら、今度はタスクをリストに追加します。
「」の下のボックスにタスク名を入力して続行できます。やること' をクリックし、タスクの追加を選択します。ボックスが表示されない場合は、プラス記号 (+)をクリックしてボックスを表示し、タスクを追加します。
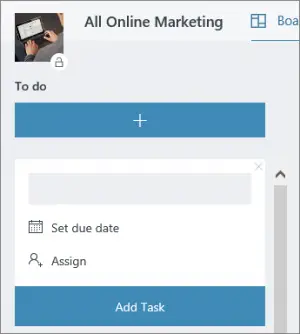
ここで、プランナーにさまざまな詳細を入力できます。たとえば、何を含めるか、何を含めないかを定義できます。同様に、ボード上でのタスクの表示方法を制御する設定のオプションを設定できます。みたいな、
ラベルによるタスクのフラグ付け、タスクのプレビュー画像の設定、タスクの進行状況の設定と更新など。
ソース:オフィスドットコム。