この投稿では、そのお手伝いをしますPaint.NETで透明な画像を作成するWindows 11/10の場合。白またはその他の背景を持つ PNG 画像があり、その PNG 画像の背景を透明にしたい、または白い領域を削除したい QR コードがあるとします。そのような場合に使用できますペイント.NET画像から背景を削除します。画像の前景のオブジェクトまたは項目はそのまま残り、背景のピクセルには何も表示されません。画像の準備ができたら、PNG 画像または透明な背景をサポートするその他のサポートされている形式として保存できます。
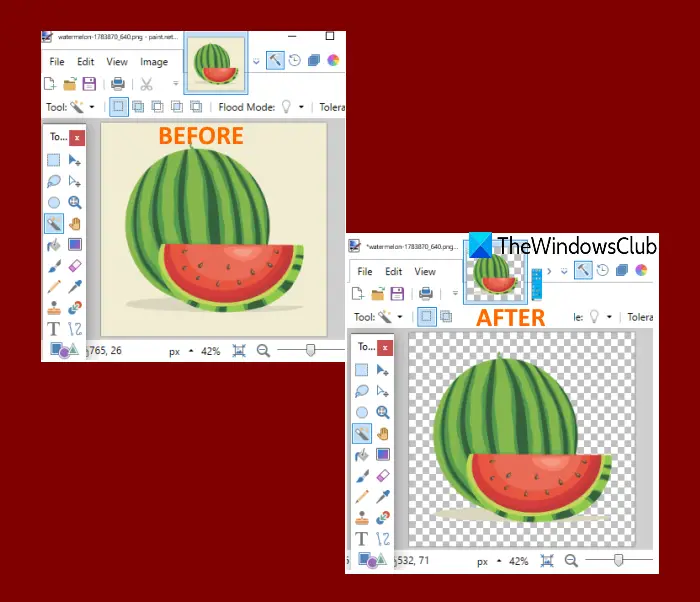
Paint.NET には、画像全体の不透明度レベルを設定する機能も付属しています。したがって、画像の背景を透明にする代わりに、画像全体を半透明にするか、必要に応じて不透明度レベルを設定して画像の透明度を調整することができます。この投稿では両方の方法について説明します。
Paint.NET で透明な画像を作成する
デスクトップのショートカットまたは [スタート] メニューを使用して Paint.NET を開きます。その後、ファイルPaint.NET のメニューをクリックして、背景を削除する画像を開きます。
その後、 を押します。F5ホットキーで開きますツール。左側に表示されます (下の画像を参照)。そこで、魔法の杖道具。

今Ctrlキーを押したままにしますマウスの左ボタンを使用して、魔法の杖ツールを使用して、削除または透明にする領域を選択します。エリアを慎重に選択してください。魔法の杖ツールが画像から削除したくない他の領域またはピクセルを選択した場合は、以下のスクリーンショットに示すように、利用可能なスライダーを使用して許容レベルを調整します。
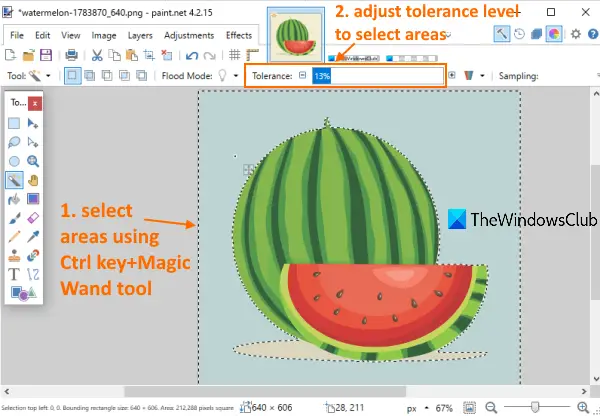
正確な領域またはピクセルを取得するまで、このプロセスを複数回繰り返すことが必要になる場合があります。
それに加えて、ズームイン オプションを利用することもできます。消しゴムツールを使用して、正しい領域を選択し、ピクセルを削除/追加します。これには時間がかかるかもしれませんが、適切な出力を得るには正確に行う必要があります。
それが完了したら、消去鍵。これらの領域がすべて削除され、背景が透明になっていることがわかります。
最後に、画像を PNG または透明な背景をサポートする別の形式として保存できます。名前を付けて保存で利用可能ファイルメニュー。
不透明度レベルを設定して画像の透明度を調整します
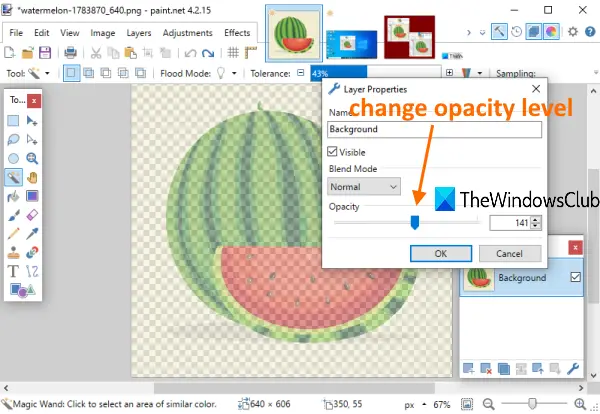
画像の背景を透明にしたくないが、画像全体の透明度レベル (0 ~ 255 の間) を調整したい場合は、他の手順を使用できます。
そのためには、Paint.NET を開いて画像を追加します。今すぐ押してくださいF4ホットキーを押すと、レイヤーのプロパティ箱。
そのボックスで、不透明度スライダーを左から右に移動して、画像の透明度を 0 から 255 まで調整します。不透明度が低くなるほど、画像の透明度レベルが高くなります。また、画像の変化も確認できます。リアルタイムの画像。
関連している: Paint.NET で画像を切り取って回転する。
不透明度レベルを 0 に設定すると、画像が完全に見えなくなり、意味がありません。したがって、必要に応じて不透明度レベルを調整してください。透明度を設定したら、わかりましたボタン。その後、使用できます名前を付けて保存でファイルメニューを使用して、出力画像を任意のフォルダーに保存します。
お役に立てば幸いです。






