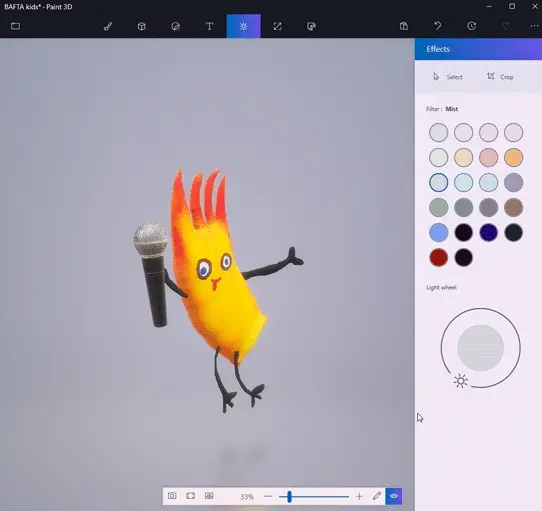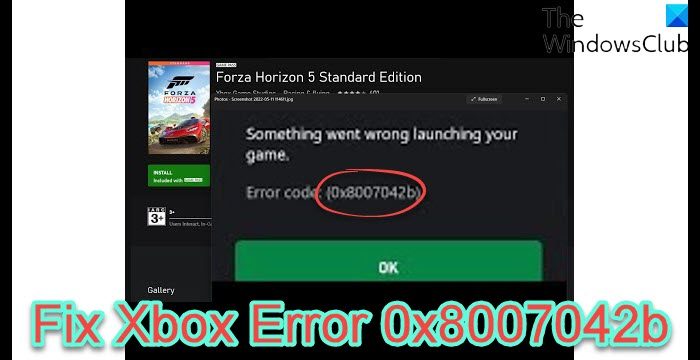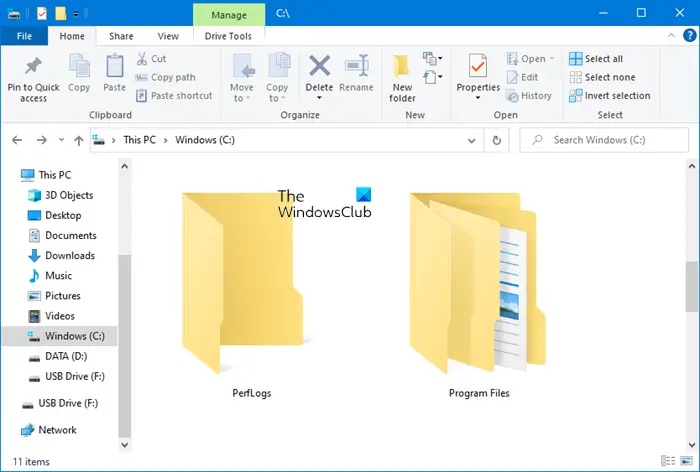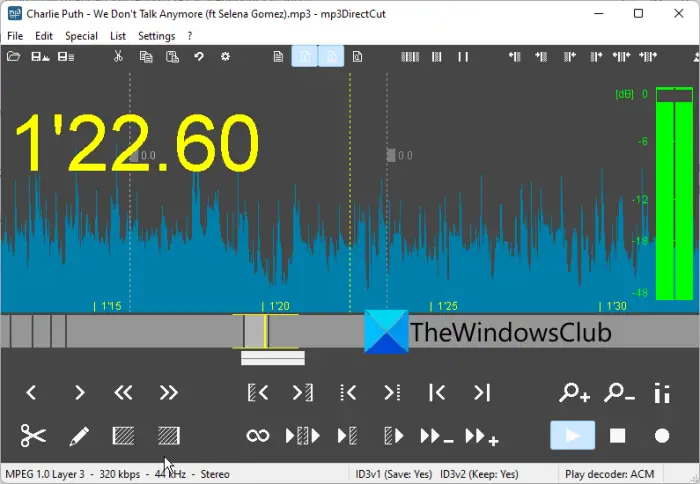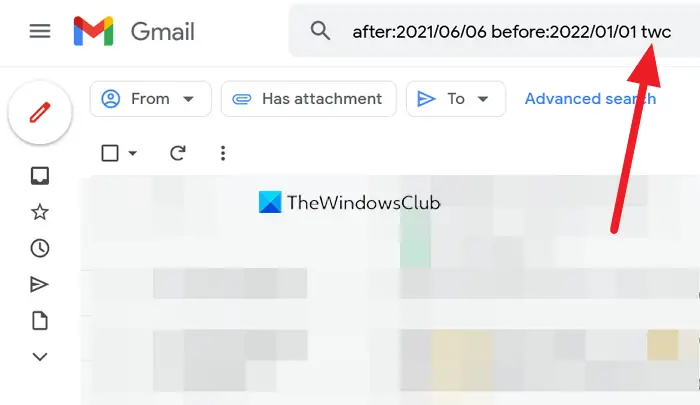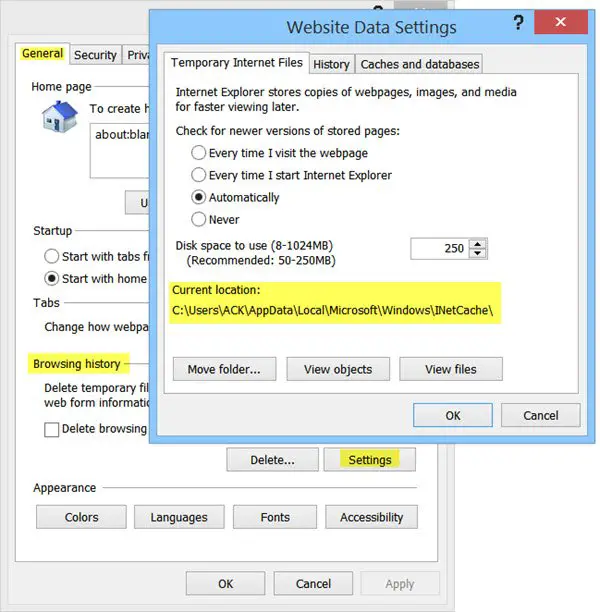Microsoft Excel を使用すると、カスタム Excel 関数またはVBAを使用したユーザー定義関数。必要な機能を備えたカスタム Excel 関数を作成でき、「=」に続けて関数名を使用すると、通常の Excel 関数として Excel シート内でアクセスできます。ここでは、VBA を使用してカスタム Excel 関数を作成する手順を説明します。
VBA を使用してカスタム Excel 関数を作成する方法
VBA を使用してカスタム Excel 関数を作成するには、次の手順に従います。
- Excel を開いて、開発者タブ。
- をクリックしてくださいビジュアルベーシックメニュー。
- 選択Microsoft Excel オブジェクト > 挿入 > モジュール。
- コードを書きます。
- をクリックします。保存ボタン。
- を含む名前を入力してください.xslm拡大。
これらの手順の詳細については、読み続けてください。
開始するには、まず [開発] タブを有効にする必要があります。ただし、すでに有効にしている場合は、この手順をスキップできます。
そのためには、にアクセスしてくださいファイル > オプション > リボンのカスタマイズ。
を選択してくださいメインタブオプションを選択してチェックを入れます開発者チェックボックス。
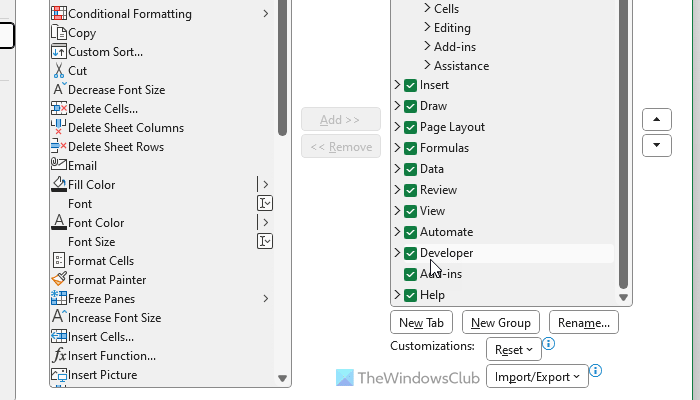
最後に、わかりましたボタン。
さて、に切り替えてください開発者タブをクリックして、ビジュアルベーシックメニュー。
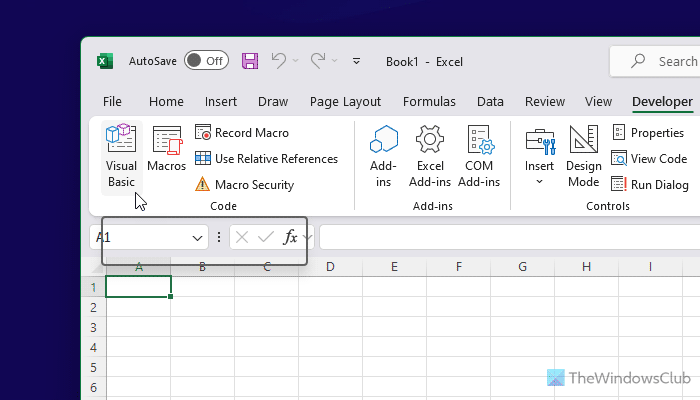
キーボード ショートカット「Alt + F11」を使用して Visual Basic Editor を起動することもできます。このキーボード ショートカットを使用する場合は、[開発] タブを有効にする必要はありません。
次に、上で右クリックします。Microsoft Excelオブジェクトそして選択します挿入 > モジュール。
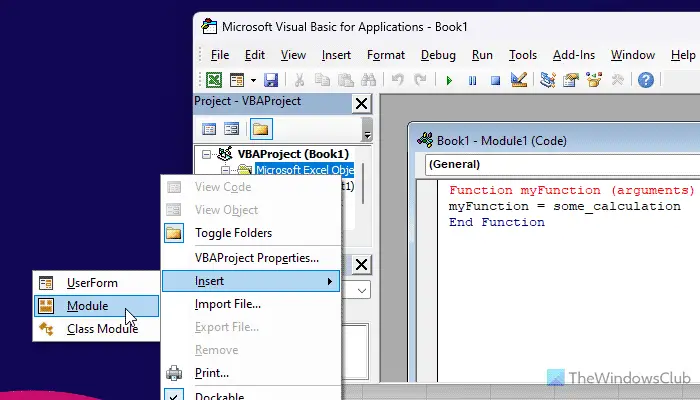
コードを記述するためのプレーン ウィンドウが開きます。
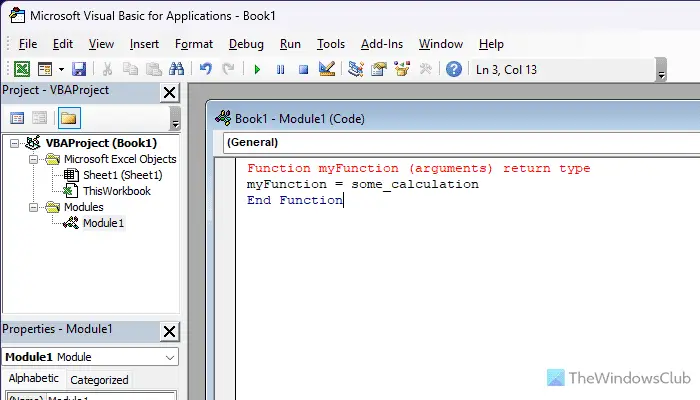
コードを記述する前に、カスタム Excel 関数を作成するために従う必要があるサンプル構文と、その仕組みを理解する必要があります。
Function myFunction (arguments) return type myFunction = some_calculation End Function
通常のプログラミング言語にあるような「Return」ステートメントはありません。
開いたばかりのプレーンウィンドウにコードを挿入します。たとえば、関数に指定された値の「8%」を計算する関数「FeesCalculate」を作成します。値も 10 進数である可能性があるため、戻り値の型を「Double」として使用しました。私のコードは VBA の構文に従っていることがわかります。
次に、Excel ワークブックを保存します。をクリックします。保存ボタンをクリックし、拡張子「.xslm」で保存すると、マクロで Excel シートを使用できます。この拡張子を付けて保存しないと、エラーがスローされます。
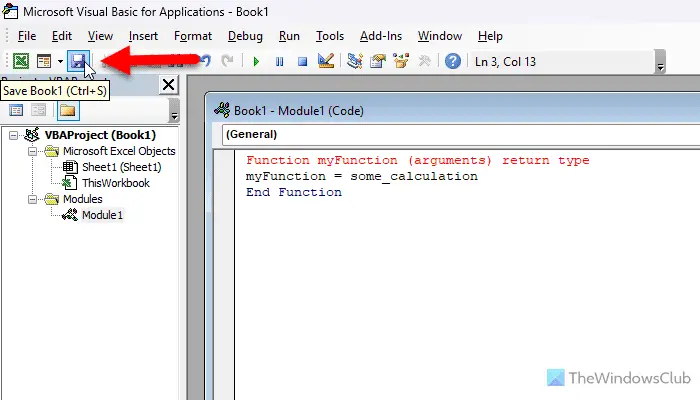
これで、「=」を使用して、Excel シートのユーザー定義関数を通常の Excel 関数として使用できるようになります。セルに「=」を入力し始めると、作成した関数が他の組み込み関数とともに表示されます。
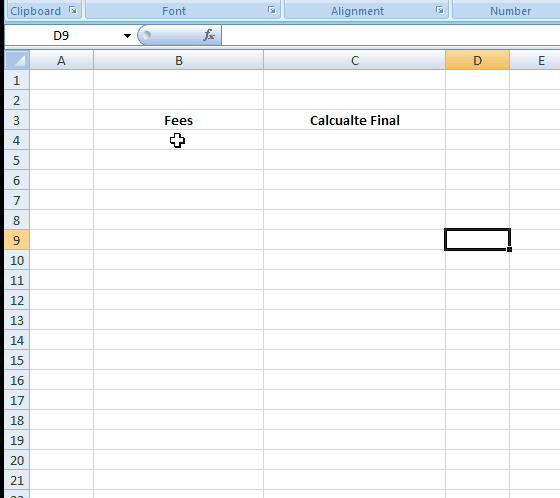
Excel カスタム関数は Microsoft Excel の環境を変更できないため、制限があります。
カスタム Excel 関数の制限事項
カスタム Excel 関数では次のことはできません。
- スプレッドシート上のセルを挿入、書式設定、または削除します。
- 別のセルの値を変更する。
- ワークブックに名前を追加します。
- ワークブックのシートの名前変更、削除、移動、または追加を行います。
このような制限は他にもたくさんあり、そのうちのいくつかを説明します。
Excel VBA でカスタム関数を作成するにはどうすればよいですか?
Excel VBA でカスタム関数を作成するには、[開発] タブを有効にして、ビジュアルベーシックパネル。次に、「Microsoft Excel Objects」を右クリックし、「Insert」>「Module」を選択し、コードを入力します。次に、拡張子 .xslm を付けて保存します。
Excel 関数を VBA に挿入するにはどうすればよいですか?
VBA に Excel 関数を配置するには、モジュールを作成する必要があります。そのためには、Visual Basic パネルを開いて、Microsoft Excelオブジェクト。次に、それを右クリックして選択します挿入 > モジュール。次に、関数が含まれるコードを書き留めます。最後に、コードまたはモジュールを .xslm 拡張子を付けて保存します。